蓝牙音箱win7台式电脑连接步骤 蓝牙音箱怎么连接台式电脑win7
更新时间:2023-04-15 08:30:48作者:yang
由于台式电脑win7 ghost系统没有自带扬声器设备,因此用户想要进行外放声音时,就需要进行音箱设备的连接,可是有些用户在入手了蓝牙音箱之后,却不知道连接win7台式电脑的方式,对此蓝牙音箱win7台式电脑连接步骤呢?下面小编就来告诉大家蓝牙音箱怎么连接台式电脑win7。
具体方法:
1、开始连接,鼠标右键单击右下方“蓝色蓝牙标志”--再单击“添加设备Bluetooth设备(A)”;
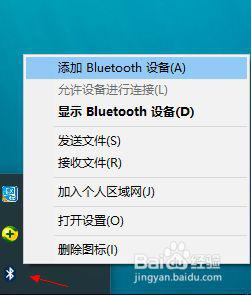
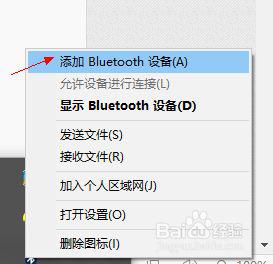
2、短暂扫描后,显示出了我们的蓝牙无线音箱,双击它;显示出“配对”然后点击
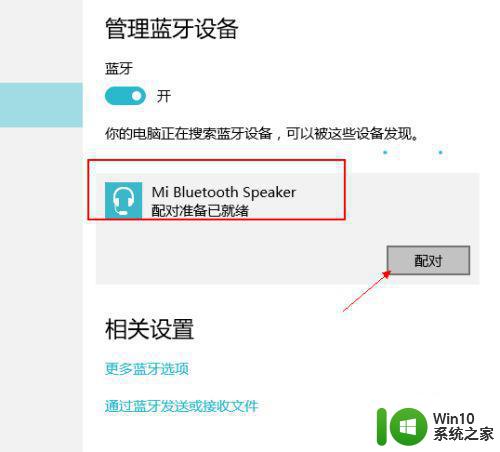
3、笔记本电脑的蓝牙系统开始与我们的蓝牙娱乐音箱设备进行配对连接;
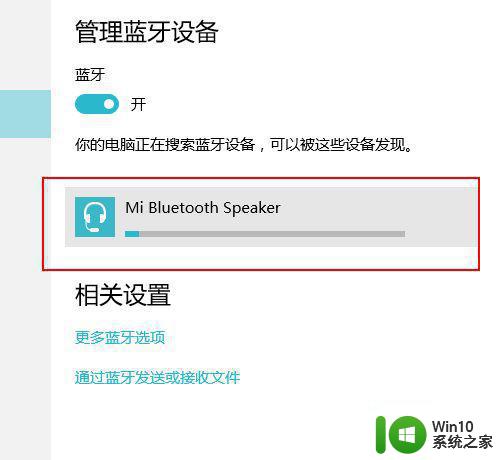
4、连接成功了,我们再次单击“设备和打印机”,进行蓝牙娱乐设备查看;
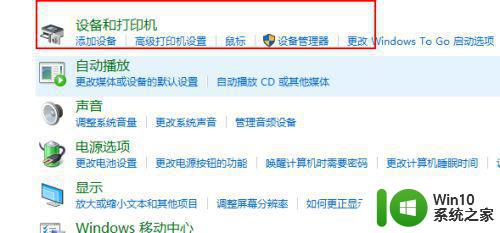
5、这个无线蓝牙设备已经在“设备列表中了”;
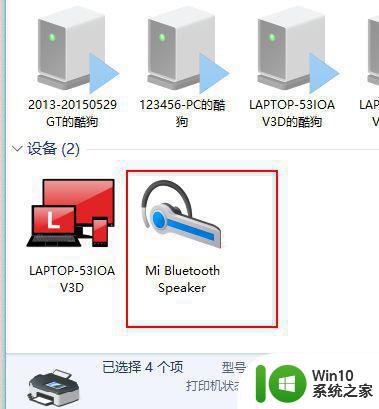
6、好了,笔记本电脑的声音都会从连接到的“蓝夜无线音箱设备”声音了!
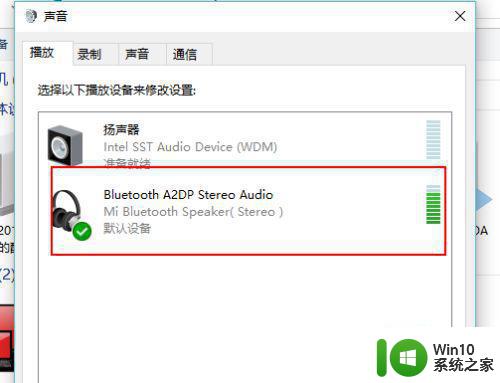
上述就是小编教大家的蓝牙音箱怎么连接台式电脑win7了,还有不清楚的用户就可以参考一下小编的步骤进行操作,希望能够对大家有所帮助。
蓝牙音箱win7台式电脑连接步骤 蓝牙音箱怎么连接台式电脑win7相关教程
- 台式win7如何连接蓝牙音箱 蓝牙音箱怎么连接台式电脑win7系统
- win7台式电脑蓝牙音箱连接步骤 如何在win7系统下连接蓝牙音箱
- win7电脑如何连接蓝牙音箱 蓝牙音箱怎么连接win7电脑
- win7台式电脑如何连接蓝牙音箱放歌 win7电脑连接蓝牙音箱教程
- win7笔记本如何连接蓝牙音箱 win7电脑怎么连接蓝牙音箱
- win7怎么连接蓝牙音箱 电脑w7怎么连接w7蓝牙音箱
- win7蓝牙音响连接电脑教程 蓝牙音箱怎么连接Windows 7台式电脑
- win7蓝牙连接音箱详细教程 win7蓝牙音箱连接步骤详解
- win7笔记本连接蓝牙音箱步骤 win7笔记本如何连接蓝牙音箱
- win7电脑蓝牙耳机怎么连接 台式电脑window7连接蓝牙耳机步骤
- 台式win7如何连接蓝牙鼠标 蓝牙鼠标怎么连接台式电脑win7
- window7怎么连接蓝牙音箱 window7连接蓝牙音箱步骤
- win7系统qq聊天内容链接无法打开的解决方法 win7系统QQ聊天记录无法查看怎么办
- win7可以访问的共享网络 win7访问共享文件夹速度慢
- win7系统媒体流如何共享音乐照片和音乐 win7系统如何共享音乐和照片
- win7鬼泣5打开游戏就闪退如何解决 win7鬼泣5闪退解决方法
win7系统教程推荐
- 1 win7系统媒体流如何共享音乐照片和音乐 win7系统如何共享音乐和照片
- 2 win7把扫描快捷方式放桌面上如何创建 win7如何将扫描快捷方式放在桌面上
- 3 win7遇到未知错误代码80244019什么意思 Win7更新失败未知错误代码80244019解决方法
- 4 win7系统怎样关闭开机启动画面 win7系统如何取消开机启动画面
- 5 win7系统能连无线吗 win7系统无线网络连接不上
- 6 win7正在启动windows卡住很久解决方法 win7开机卡在启动界面很久怎么办
- 7 王者荣耀在win7电脑直播时候会花屏如何修复 王者荣耀在win7电脑直播花屏怎么办
- 8 win7系统自带画图工具已停止工作如何处理 win7系统画图工具无法打开怎么办
- 9 win7系统新功能如何隐蔽和操作快捷键 Win7系统新功能如何隐藏和操作快捷键教程
- 10 解决Win7系统下U盘无法停止“通用卷”的五种方法 Win7系统U盘无法安全移除“通用卷”怎么办
win7系统推荐
- 1 技术员联盟ghost win7 32位旗舰完整版v2023.05
- 2 台式机专用win7 64位ghost下载
- 3 雨林木风w7精简绿色版64位系统下载v2023.05
- 4 深度技术ghost win7 sp1 64位旗舰硬盘版下载v2023.05
- 5 雨林木风win7专业纯净版64位镜像v2023.05
- 6 雨林木风win7 64位系统装机版
- 7 电脑公司ghost win7 32位通用装机版v2023.05
- 8 深度技术ghost win7 sp1 32位官方精简版下载v2023.05
- 9 深度技术ghost windows7 32位纯净硬盘版下载v2023.04
- 10 联想笔记本专用ghost win7 x86 安全稳定版