win7如何打开蓝牙并连接蓝牙耳机 蓝牙耳机连接win7电脑步骤
win7如何打开蓝牙并连接蓝牙耳机,随着科技的不断发展,越来越多的人开始使用蓝牙耳机去解放双手。那么如何在Win7电脑上连接蓝牙耳机呢?首先我们需要确保Win7电脑支持蓝牙功能。接着按下Win+X组合键,选择“设备管理器”选项,查找“蓝牙适配器”并双击打开。如果没有该选项,我们可以使用外置蓝牙适配器或者在电脑厂家官网上下载驱动安装。接下来打开蓝牙耳机的电源开关,并进入配对状态。在Win7电脑上,打开“控制面板”,选择“蓝牙设备”,点击“添加设备”按钮,然后按照提示一步步进行配对设置即可连接蓝牙耳机。以上是连接蓝牙耳机的步骤,希望对大家有所帮助。

具体帮助如下:
1、在“开始”里点击“控制版面”,点击“硬件和声音”找到“添加设备”。
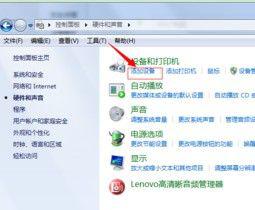
2、之后再选择要添加的蓝牙耳机 。
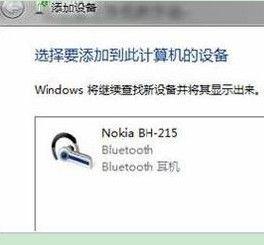
3、系统就会提示正在与蓝牙适配器连接 ,然后提示添加成功。
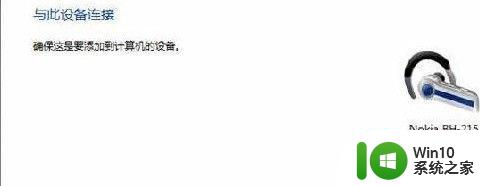
4、点击“开始”-“设备和打印机”,就可以看到添加的蓝牙耳机了,如图。
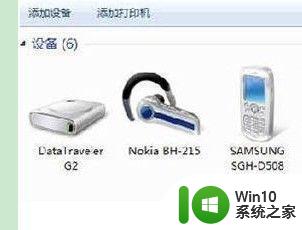
5、在蓝牙耳机上点击右键,选择“属性”,在弹出的窗口中选择“服务” ,如图。
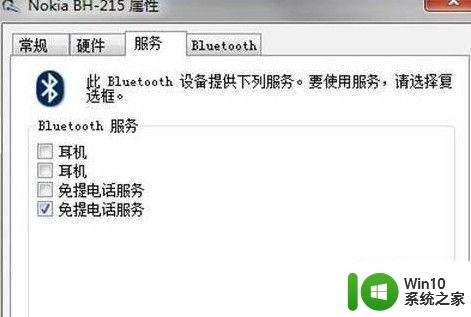
6、耳机的选项并没打√,就无法使用蓝牙耳机听音乐了,要勾选,勾选后系统会提示安装驱动,驱动安装成功后,在系统右下角找到喇叭图标点击右键-【播放设备】,就看到蓝牙音频选项了。
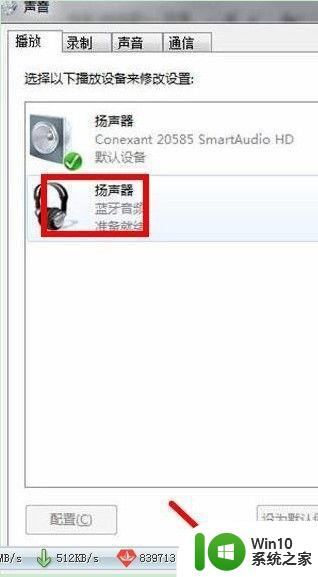
在使用蓝牙耳机前,我们需要先开启蓝牙功能。在win7系统中,我们可以通过控制面板的设备和打印机来进行相关设置。找到已配对设备,选择连接即可完成蓝牙耳机连接。如此简单的步骤,让我们可以随时随地享受高品质的音乐和通话体验。
win7如何打开蓝牙并连接蓝牙耳机 蓝牙耳机连接win7电脑步骤相关教程
- 电脑win7如何连接蓝牙耳机 win7如何设置蓝牙耳机连接步骤
- win7电脑如何连接蓝牙耳机 win7系统蓝牙耳机连接步骤
- win7电脑蓝牙耳机怎么连接 台式电脑window7连接蓝牙耳机步骤
- 电脑win7如何连接蓝牙耳机 电脑win7蓝牙耳机怎么连接
- 电脑win7蓝牙如何连接耳机 win7如何连接蓝牙耳机听歌
- win7台式电脑怎么连蓝牙耳机 win7如何连接电脑蓝牙耳机
- win7蓝牙如何连接蓝牙耳机 win7怎么连蓝牙耳机
- win7如何配对蓝牙耳机 win7电脑连接蓝牙耳机步骤
- win7系统电脑怎样连接蓝牙耳机 电脑win7怎么连接蓝牙耳机
- 电脑怎么连接蓝牙耳机win7 win7怎么连接蓝牙耳机
- 蓝牙耳机接win7台式电脑教程 win7系统如何连接蓝牙耳机
- 台式电脑window7连接蓝牙耳机步骤 window7怎么连接蓝牙耳机
- 怎么把笔记本电脑win7的指纹解锁关掉 如何关闭笔记本电脑win7的指纹解锁功能
- win7系统浏览器隐私权限怎么设置 win7系统浏览器隐私设置方法
- win7系统新建了explorer.exe电脑还是黑屏如何解决 win7系统explorer.exe新建后黑屏怎么办
- 虚拟机里面的win7怎么调式分辨率 虚拟机中Win7调整分辨率方法
win7系统教程推荐
- 1 windows7系统下创建透明文件夹保护隐私的技巧 如何在Windows 7系统下创建透明文件夹保护隐私
- 2 win7 driver irql not less or equal蓝屏怎么办 win7 driver irql not less or equal蓝屏解决方法
- 3 win7电脑中剪切板的信息无法粘贴怎么解决 win7电脑剪切板无法粘贴解决方法
- 4 win7系统office2016无法找到此应用的许可证如何解决 win7系统无法找到Office2016应用的许可证怎么办
- 5 win7笔记本玩穿越火线两边有黑边怎么办 win7笔记本玩穿越火线画面两边有黑边怎么调整
- 6 我的世界电脑win7无法启动解决方法 我的世界电脑win7蓝屏无法启动解决方法
- 7 window7系统steam上启动游戏没反应的解决步骤 Windows 7系统Steam游戏启动无响应怎么办
- 8 局域网内win7共享两台打印机怎么弄 如何在Win7系统中连接局域网内的打印机
- 9 win7笔记本电脑蓝牙怎么连接蓝牙音箱 win7笔记本电脑如何连接蓝牙音箱
- 10 Win7系统进程无法结束怎么解决 Win7系统进程无法结束怎么办
win7系统推荐
- 1 雨林木风ghost win7 sp1 32位装机旗舰版v2023.05
- 2 台式机专用win7 64位旗舰版系统下载官网免费版
- 3 技术员联盟ghost win7 32位旗舰完整版v2023.05
- 4 台式机专用win7 64位ghost下载
- 5 雨林木风w7精简绿色版64位系统下载v2023.05
- 6 深度技术ghost win7 sp1 64位旗舰硬盘版下载v2023.05
- 7 雨林木风win7专业纯净版64位镜像v2023.05
- 8 雨林木风win7 64位系统装机版
- 9 电脑公司ghost win7 32位通用装机版v2023.05
- 10 深度技术ghost win7 sp1 32位官方精简版下载v2023.05