win7删除硬件图标的方法 win7如何删除桌面硬件图标
在使用Windows 7操作系统时,有时候我们会发现桌面上出现了一些不需要的硬件图标,这不仅影响了桌面整洁的视觉效果,还可能会给我们带来一些困扰,不过不用担心我们可以通过简单的方法来删除这些桌面硬件图标,让我们的桌面更加干净整洁。接下来我将介绍一些方法来帮助您轻松删除Windows 7桌面上的硬件图标。
win7如何删除桌面硬件图标:(一键u盘装win7)
1、去除任务栏中随机启动的图标:
重新安装系统后的计算机,你会发现右下角有很多随机启动的而且无用的图标,去除的方法是:
开始--运行(输入msconfig)--回车--启动,把将无须开机启动的项后前面的勾去掉,重启计算机。右下角如果还有不需要的图标,则:右键点击退出。OK
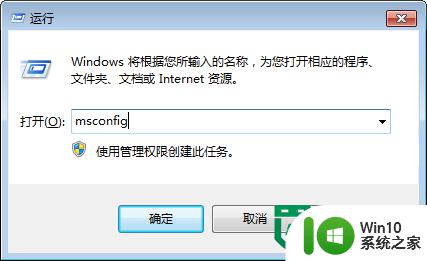
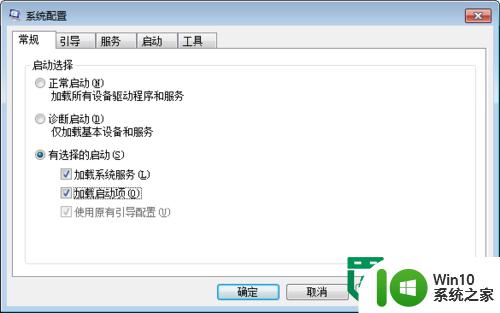
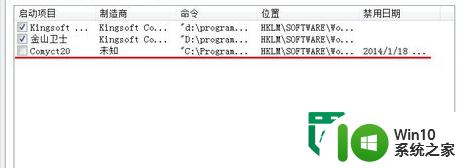
2、有的知友说,Win7没有跟XP一样,没有快速启动栏,你如果:在任务栏空白处,右键-工具栏-桌面,点击一下,会出现如图所示的“桌面”,你点击一下桌面右上角的“》”,桌面图标全部出现了,比XP快速启动栏的项目要多。

3、添加Tablet pc输入面板。
在任务栏空白处,右键-工具栏-点击Tablet PC输入面板,会出现如图所示的“Tablet pc输入面板”,功能很多啊。

4、任务栏上不显示音量控制图标。
开始--控制面板--通知区域图标--打开或关闭系统图标--音量--打开。
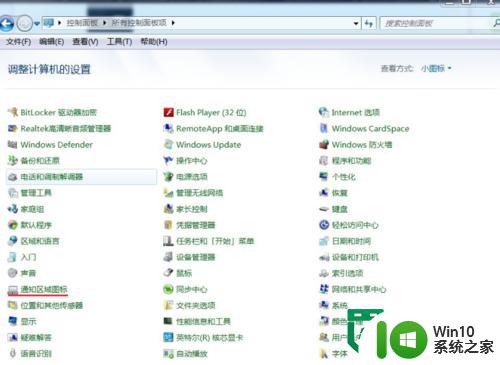
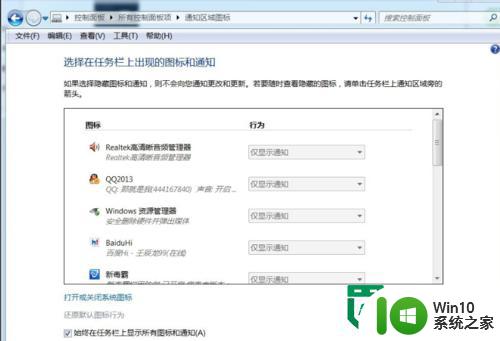
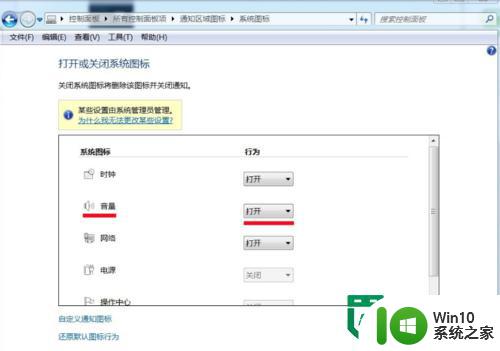
5、其它添加/删除任务栏中的图标项目还有很多,在这就不一一列举了。
以上就是win7删除硬件图标的方法的全部内容,如果有遇到这种情况,那么你就可以根据小编的操作来进行解决,非常的简单快速,一步到位。
win7删除硬件图标的方法 win7如何删除桌面硬件图标相关教程
- win7彻底删除ie图标的方法 win7桌面ie图标无法删除怎么办
- win7图标怎么彻底删除 win7软件图标无法删除解决方法
- win7我的电脑爱奇艺图标删除操作方法 win7计算机桌面爱奇艺图标删除方法
- win7彻底删除ch图标的教程 win7系统ch图标无法删除怎么办
- win7系统桌面传奇装备图标怎么删除 win7系统桌面传奇装备图标删除步骤
- win7桌面ie图标删不掉解决方法 win7桌面ie图标无法删除怎么办
- win7如何消除快捷图标上的箭头 win7桌面图标去除箭头方法
- win7桌面图标带盾牌如何去除 怎么去除win7桌面图标盾牌
- 清理win7桌面广告图标的方法 怎么把win7桌面广告图标删掉
- win7桌面上如何彻底删除IE图标 如何隐藏win7桌面上的IE图标
- win7桌面图标显示锁怎么取消 如何去除win7桌面图标上的锁
- win7硬盘的系统分区怎么删除 win7如何删除硬盘分区的步骤
- 华硕win7笔记本电源已连接未充电如何解决 华硕win7笔记本电源已连接未充电解决方法
- Win7系统安全删除U盘时弹出无法停止“通用卷”设备怎么办? Win7系统删除U盘时弹出无法停止“通用卷”设备解决方法
- win7打开软件提示程序无法找到入口怎么办 win7打开软件提示程序无法找到入口解决方法
- 台式电脑装了win7系统旗舰版会闪屏怎么解决 台式电脑win7系统旗舰版闪屏怎么办
win7系统教程推荐
- 1 win7打开软件提示程序无法找到入口怎么办 win7打开软件提示程序无法找到入口解决方法
- 2 台式电脑装了win7系统旗舰版会闪屏怎么解决 台式电脑win7系统旗舰版闪屏怎么办
- 3 笔记本电脑win7无线网络连接后出现感叹号怎么解决 win7笔记本电脑无线网络连接后出现感叹号怎么解决
- 4 win7系统下魔兽无法全屏怎么解决 win7系统魔兽无法全屏怎么设置
- 5 每次打开win7office都要配置进度 word2007 每次打开都要等待配置
- 6 win7笔记本突然找不到wifi网络解决方法 win7笔记本wifi网络消失怎么办
- 7 window7系统软件带有盾牌标志怎么取消 Windows 7系统如何取消带有盾牌标志的软件
- 8 win7笔记本电脑不能识别外接键盘怎么办 win7笔记本外接键盘无法使用
- 9 win7系统javac命令不是外部或内部命令的具体处理方法 win7系统javac命令找不到的解决方法
- 10 win7电脑bluetooth外围设备找不到驱动程序的修复方法 win7电脑蓝牙外设驱动丢失怎么办
win7系统推荐
- 1 深度技术ghost win7 sp1 64位旗舰硬盘版下载v2023.05
- 2 雨林木风win7专业纯净版64位镜像v2023.05
- 3 雨林木风win7 64位系统装机版
- 4 电脑公司ghost win7 32位通用装机版v2023.05
- 5 深度技术ghost win7 sp1 32位官方精简版下载v2023.05
- 6 深度技术ghost windows7 32位纯净硬盘版下载v2023.04
- 7 联想笔记本专用ghost win7 x86 安全稳定版
- 8 深度技术ghost win7 64位正式版原版下载v2023.04
- 9 惠普笔记本ghost win7 sp1 64位精简教育版下载v2023.04
- 10 番茄花园ghost win7 sp1 64位系统硬盘版v2023.04