win7将系统安装到u盘的方法 win7怎么将系统安装到u盘
更新时间:2023-07-27 09:11:58作者:zheng
有些用户想要将win7操作系统安装到u盘中来方便在其他电脑中启动,但是不知道该如何安装,今天小编给大家带来win7将系统安装到u盘的方法,有遇到这个问题的朋友,跟着小编一起来操作吧。
具体方法:
1.将U盘里的重要资料备份到其他磁盘或者是网盘,建议磁盘备份一份。网盘备份一份。
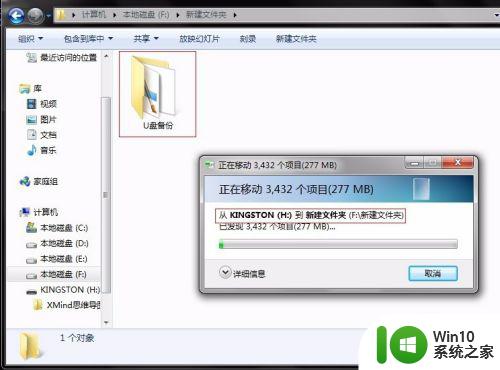
2.找到下载的系统镜像文件,一般都是ISO格式的压缩包。右键解压到此目录。
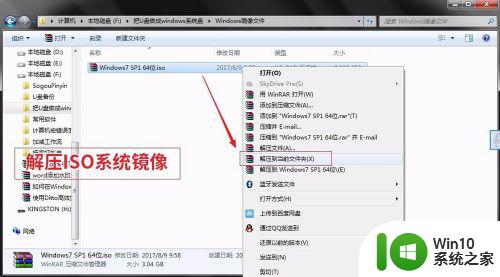
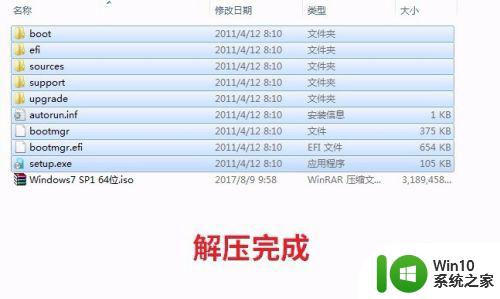
3.因为U盘装入Win7系统需要Microsoft .net Framwork 4.5的支持,所以我们需要下载Microsoft .net Framwork 4.5,然后双击安装包进行安装。
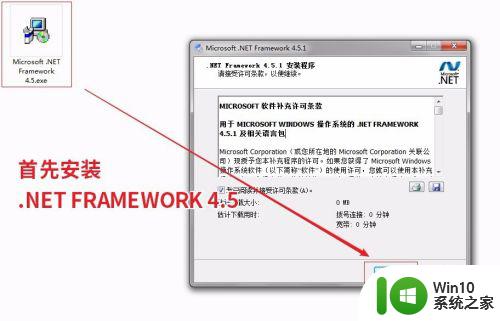
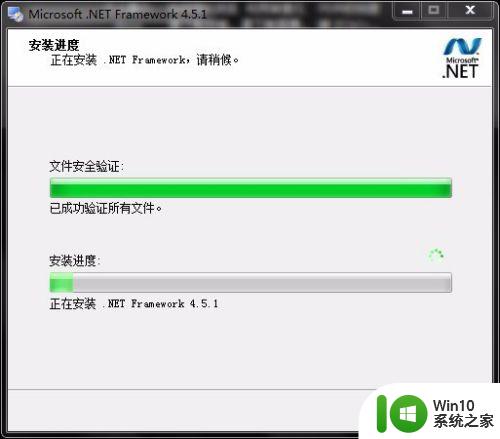

4.双击 . EXE可执行文件,运行WTG辅助工具。
插入U盘,在WTG辅助工具里将可移动磁盘选为U盘。
单击浏览,选中系统镜像文件夹中-sources目录-install.wim。
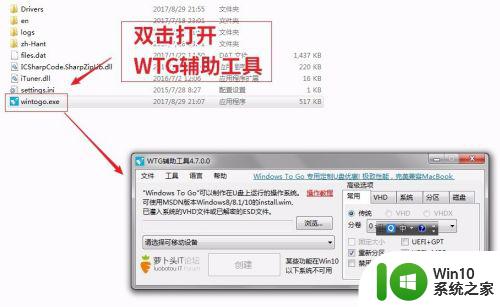
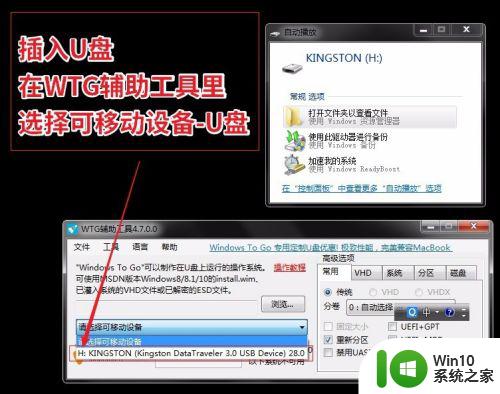
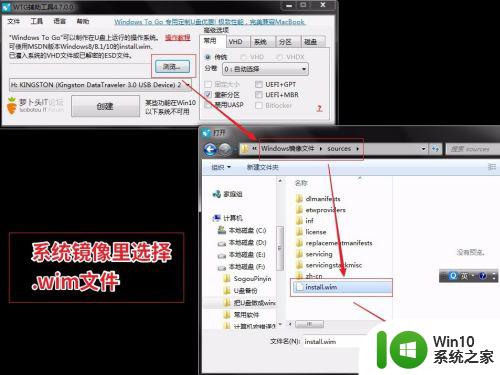
5.单击创建,将格式化U盘,并开始写入数据。
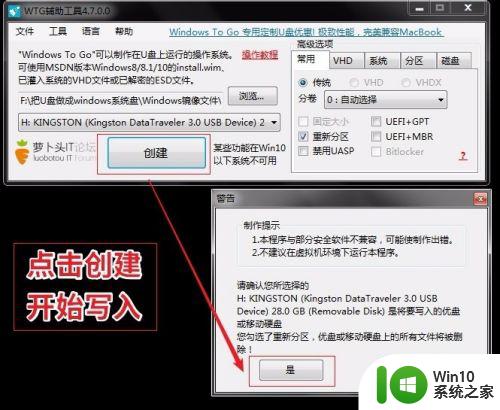
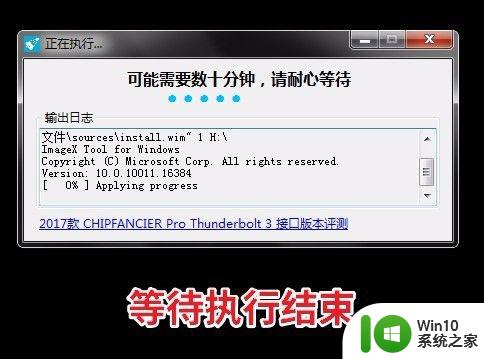
6.Windows 7系统装进U盘后,去到其他地方使用电脑。只需将U盘设为第一启动项,就可以随时随地使用U盘里的Win7系统了。
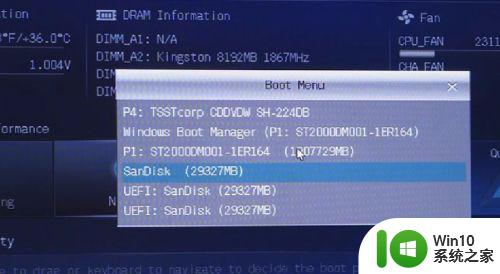
以上就是win7将系统安装到u盘的方法的全部内容,碰到同样情况的朋友们赶紧参照小编的方法来处理吧,希望能够对大家有所帮助。
win7将系统安装到u盘的方法 win7怎么将系统安装到u盘相关教程
- 三星u盘装win7系统的方法 U盘装win7系统步骤
- 惠普星15青春版用U盘装win7系统的方法 惠普星15青春版U盘装win7系统详细步骤
- win7固态硬盘安装系统出错的解决方法 固态硬盘安装win7系统出错怎么办
- 制作win7安装u盘的方法 如何制作win7u盘安装盘
- win7软件拷贝到U盘的步骤 Windows 7如何将软件复制到U盘
- 解决Win7系统下U盘无法停止“通用卷”的五种方法 Win7系统U盘无法安全移除“通用卷”怎么办
- 解决win7系统中u盘无法卸载问题的方法 win7系统中u盘无法安全移除的解决方法
- 解决Win7系统安全删除U盘图标不见的方法 Win7系统U盘图标不显示怎么办
- Win7系统安全删除U盘时弹出无法停止“通用卷”设备怎么办? Win7系统删除U盘时弹出无法停止“通用卷”设备解决方法
- win7系统U盘蓝屏解决方法 U盘插入win7系统蓝屏怎么回事
- win7路由器有感叹号无法上网怎么解决 win7路由器有感叹号无法上网怎么解决方法
- win7系统中ie下载程序到了99%卡住了怎么办 win7系统中ie下载程序到了99%卡住解决方法
- windows7如何访问其他电脑 Windows7局域网内网上邻居无法访问
- win7电脑弹出广告太多怎样设置拦截 Win7电脑广告拦截软件推荐
win7系统教程推荐
- 1 windows7如何访问其他电脑 Windows7局域网内网上邻居无法访问
- 2 开机一键还原win7旗舰版系统尚未在计算机上创建还原点怎么办 如何在win7旗舰版系统上手动创建还原点
- 3 联想w7电脑不显示wifi网络解决方法 联想w7电脑无法连接wifi网络怎么办
- 4 win7无法自动检测此网络的代理设置怎么解决 win7无法自动检测网络代理设置解决方法
- 5 win7进入家庭组后无法打开共享文件夹怎么办 win7家庭组共享文件夹无法访问怎么解决
- 6 怎样解决win7系统提示"联机检查解决方案并关闭该程序"问题 win7系统联机检查解决方案关闭程序问题解决方法
- 7 windows7系统下创建透明文件夹保护隐私的技巧 如何在Windows 7系统下创建透明文件夹保护隐私
- 8 win7 driver irql not less or equal蓝屏怎么办 win7 driver irql not less or equal蓝屏解决方法
- 9 win7电脑中剪切板的信息无法粘贴怎么解决 win7电脑剪切板无法粘贴解决方法
- 10 win7系统office2016无法找到此应用的许可证如何解决 win7系统无法找到Office2016应用的许可证怎么办
win7系统推荐
- 1 风林火山windows7 64位系统下载
- 2 深度技术ghost win7 64位安全旗舰版v2023.05
- 3 电脑公司GHOST WIN7 64位办公专用旗舰版
- 4 电脑公司ghost win7 sp1 32位纯净极速版下载v2023.05
- 5 系统之家Ghost Win7 增强装机版64位
- 6 台式机专用win7 64位系统重装正式版
- 7 雨林木风ghost win7 sp1 32位装机旗舰版v2023.05
- 8 台式机专用win7 64位旗舰版系统下载官网免费版
- 9 技术员联盟ghost win7 32位旗舰完整版v2023.05
- 10 台式机专用win7 64位ghost下载