详细教你更改win7桌面背景壁纸 win7桌面背景壁纸设置方法
更新时间:2023-10-19 09:14:10作者:yang
详细教你更改win7桌面背景壁纸,在如今的数字化时代,电脑已经成为人们生活中不可或缺的工具之一,而作为电脑的视觉焦点之一,桌面背景壁纸的选择和设置显得尤为重要。对于使用Win7操作系统的用户来说,更改桌面背景壁纸可能是一个需要指导的过程。今天我们将详细介绍Win7桌面背景壁纸的设置方法,让你能够轻松自定义自己的电脑桌面。无论是追求个性化还是提升使用体验,都能从中受益匪浅。让我们一起来探索吧!
具体方法如下:
1、打开自己的电脑,右键点击桌面,找到”个性化“按钮。
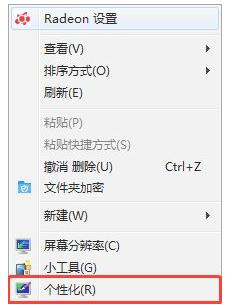
2、点击”个性化“按钮打开后,找到图中的桌面背景。
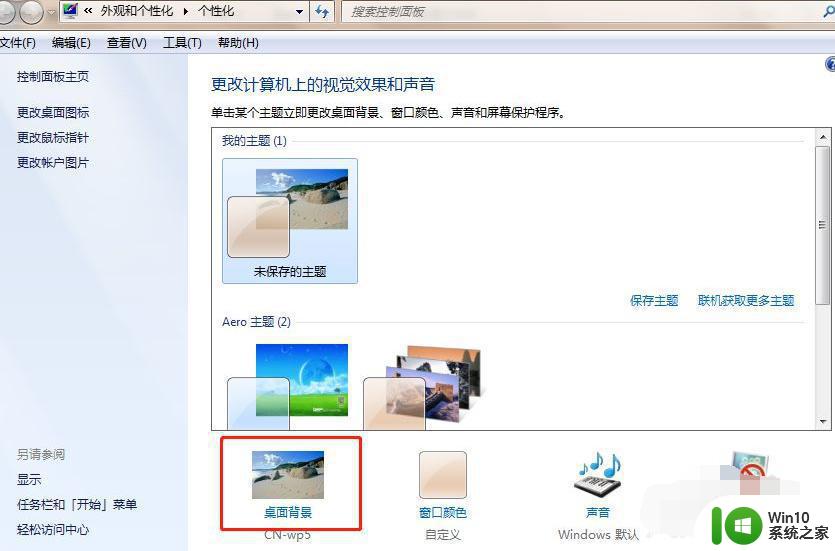
3、点击桌面背景,进入下图。
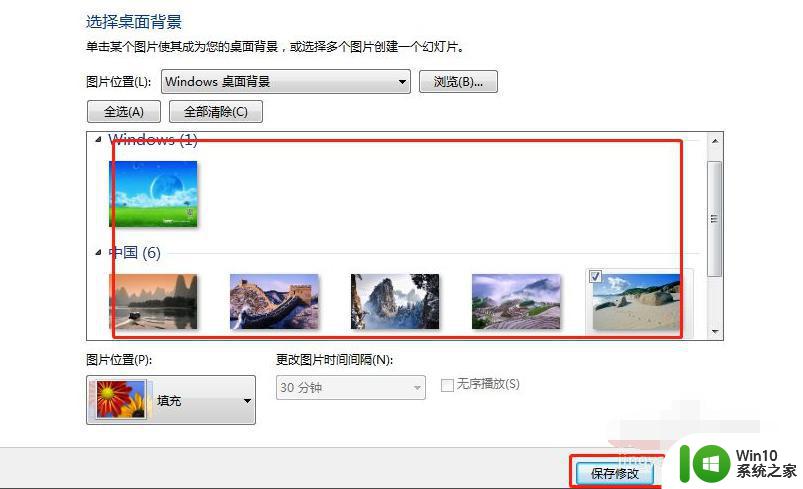
4、可以在中间选图位置选一些其它的图,看一下效果,选择下图中红框内的图。
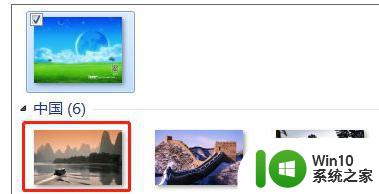
5、选择后,我们会发现自己电脑背景图出现了变化。
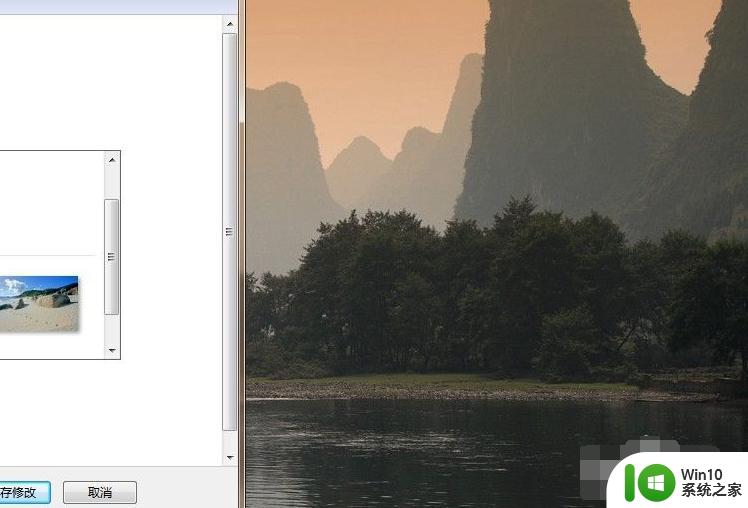
6、如果觉的这个图比较好看,那么可以点击修改即可,这样win7电脑桌面背景图就设置好了。
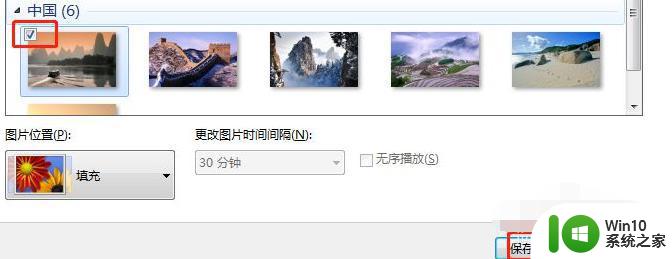
7、另外也可以选择自己喜欢的图片设置,比如在网上找了个其它好看的图。将图片放在相应位置,那么点击”浏览“按钮即可。
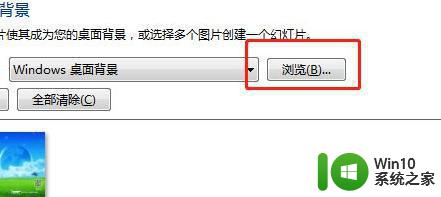
8、然后找到刚从网上下载下来的图片路径,点击图片载入选定即可设定电脑背景图。
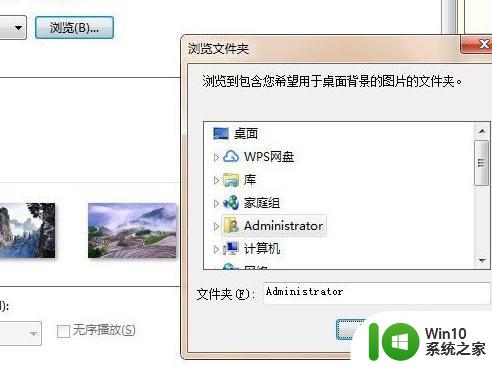
以上就是详细教你更改win7桌面背景壁纸的全部内容,碰到同样情况的朋友们赶紧参照小编的方法来处理吧,希望能够对大家有所帮助。
详细教你更改win7桌面背景壁纸 win7桌面背景壁纸设置方法相关教程
- win7换不了壁纸的解决办法 win7桌面背景无法更换怎么办
- win7登陆画面背景图片怎么更换 win7登陆界面壁纸修改方法
- w7系统怎么换桌面壁纸 如何设置w7桌面背景图片
- win7桌面壁纸更改的方法 win7桌面壁纸更改步骤
- win7设置桌面壁纸的方法 win7怎么更换桌面壁纸
- win7背景桌面怎么设置 win7背景桌面设置方法
- win7修改开机背景的方法 win7如何设置开机壁纸
- win7怎么将桌面背景平铺 win7桌面背景拉伸平铺设置
- win7背景桌面变成黑色的解决方法 win7桌面壁纸变成黑色怎么办
- win7桌面壁纸怎么设置动态壁纸 windows7怎么弄动态壁纸
- win7桌面背景拉伸的方法 win7桌面背景怎么拉伸
- win7桌面背景无法更改为图片 win7只能设置纯色桌面背景的原因
- Win7系统安全删除U盘时弹出无法停止“通用卷”设备怎么办? Win7系统删除U盘时弹出无法停止“通用卷”设备解决方法
- win7打开软件提示程序无法找到入口怎么办 win7打开软件提示程序无法找到入口解决方法
- 台式电脑装了win7系统旗舰版会闪屏怎么解决 台式电脑win7系统旗舰版闪屏怎么办
- w7防火墙无法更改某些设置怎么解决 W7防火墙设置无法更改怎么办
win7系统教程推荐
- 1 win7打开软件提示程序无法找到入口怎么办 win7打开软件提示程序无法找到入口解决方法
- 2 台式电脑装了win7系统旗舰版会闪屏怎么解决 台式电脑win7系统旗舰版闪屏怎么办
- 3 笔记本电脑win7无线网络连接后出现感叹号怎么解决 win7笔记本电脑无线网络连接后出现感叹号怎么解决
- 4 win7系统下魔兽无法全屏怎么解决 win7系统魔兽无法全屏怎么设置
- 5 每次打开win7office都要配置进度 word2007 每次打开都要等待配置
- 6 win7笔记本突然找不到wifi网络解决方法 win7笔记本wifi网络消失怎么办
- 7 window7系统软件带有盾牌标志怎么取消 Windows 7系统如何取消带有盾牌标志的软件
- 8 win7笔记本电脑不能识别外接键盘怎么办 win7笔记本外接键盘无法使用
- 9 win7系统javac命令不是外部或内部命令的具体处理方法 win7系统javac命令找不到的解决方法
- 10 win7电脑bluetooth外围设备找不到驱动程序的修复方法 win7电脑蓝牙外设驱动丢失怎么办
win7系统推荐
- 1 深度技术ghost win7 sp1 64位旗舰硬盘版下载v2023.05
- 2 雨林木风win7专业纯净版64位镜像v2023.05
- 3 雨林木风win7 64位系统装机版
- 4 电脑公司ghost win7 32位通用装机版v2023.05
- 5 深度技术ghost win7 sp1 32位官方精简版下载v2023.05
- 6 深度技术ghost windows7 32位纯净硬盘版下载v2023.04
- 7 联想笔记本专用ghost win7 x86 安全稳定版
- 8 深度技术ghost win7 64位正式版原版下载v2023.04
- 9 惠普笔记本ghost win7 sp1 64位精简教育版下载v2023.04
- 10 番茄花园ghost win7 sp1 64位系统硬盘版v2023.04