win7系统音频管理器如何关闭 win7系统音频管理器关闭方法及步骤详解
win7系统音频管理器如何关闭,在使用Win7系统时,我们经常会遇到一些需要关闭音频管理器的情况,无论是为了避免干扰其他程序的音频输出,还是为了节省系统资源,正确关闭音频管理器是一项重要的操作。本文将详细介绍Win7系统音频管理器的关闭方法及步骤,帮助大家正确关闭音频管理器,提高系统的运行效率。无论您是个人用户还是企业用户,掌握这些技巧都将对您的电脑使用体验产生积极的影响。
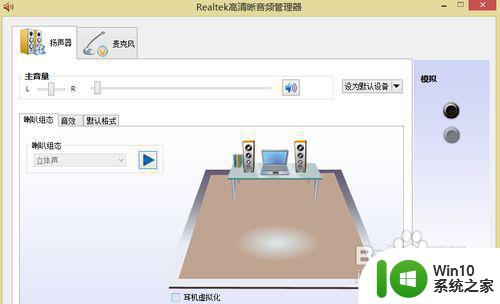
具体方法如下:
1、对于单单只需要关闭其图标的,可以在软件本身关闭,也可以在系统任务栏中选择。
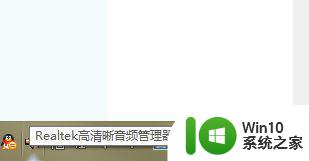
2、首先,在电脑任务栏出右击,选择属性。
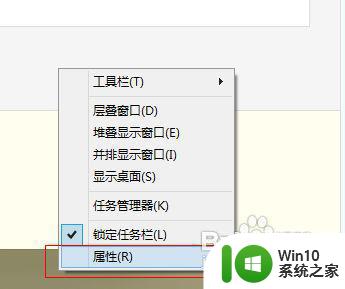
3、在属性里找到通知区域,点击自定义进入通知区域的自定义设置。
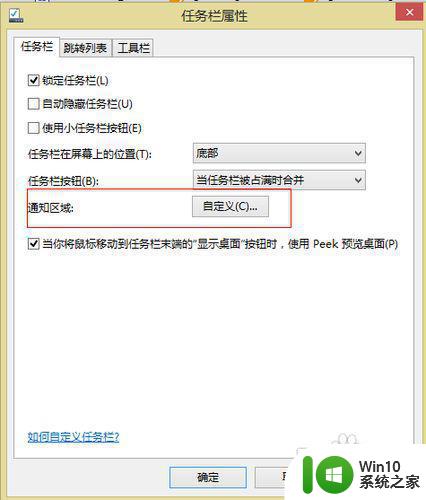
4、下拉找到音频管理器,选择隐藏通知和图标即可。
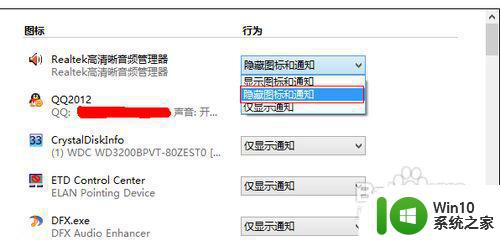
5、或者在软件本身中取消通知。点击软件图标进入软件主界面,找到如图所示感叹号!点击一下。
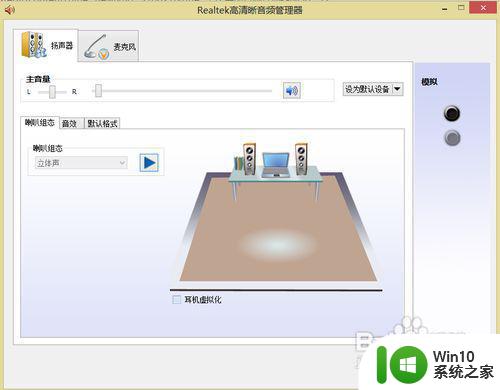
6、将在通知区域显示图标前的选项点成空白,即不选择,这样音频管理器的图标就没了。
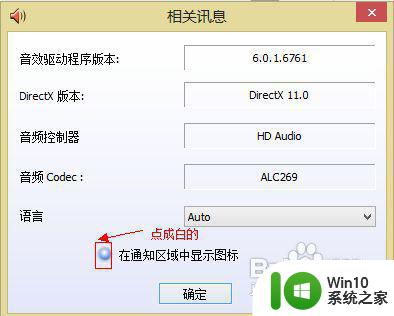
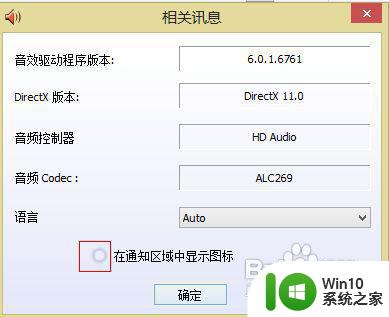
二、关闭软件
1、音频管理器本身是没有退出选项的,要想关闭软件就是从认为管理器关闭,或者在启动项中选择不自己启动。
2、按下Ctrl+Alt+delete或者Ctrl+Alt+esc进入任务管理器。
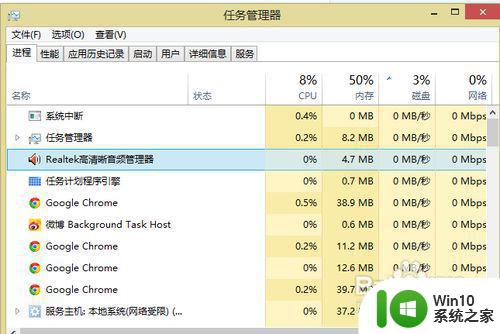
3、在任务管理器中找到realtek高清晰音频管理器。
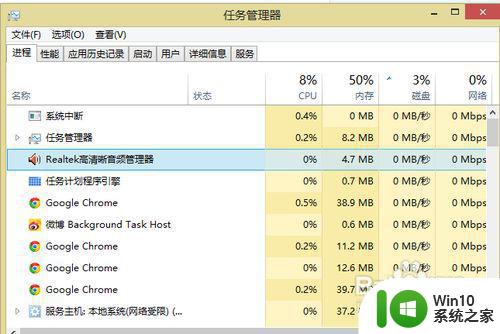
4、右键单击,选择结束任务即可。
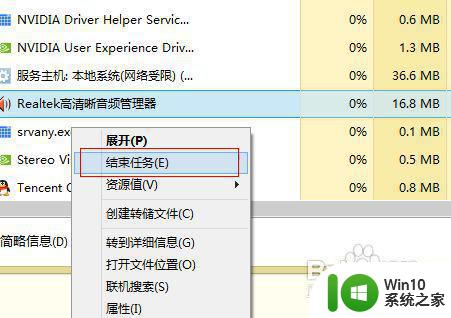
5、如果你一直不用这个音频管理器,可以在启动中设置让它不自己启动。可以用电脑管理软件或者系统本身。
6、按下win+R,输入msconfig。
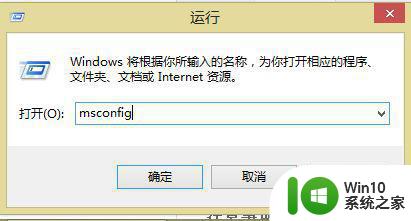
7、在启动中找到realtek音频管理器禁用即可。
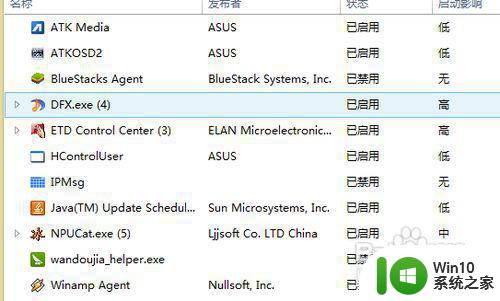
以上是win7系统音频管理器如何关闭的全部内容,如果您遇到这种情况,可以按照小编的方法解决,希望本文能帮到您。
win7系统音频管理器如何关闭 win7系统音频管理器关闭方法及步骤详解相关教程
- win7 Realtek高清晰音频管理器弹出解决方案 如何关闭win7 Realtek高清晰音频管理器弹出窗口
- W7系统音频管理器位置在哪里 Win7音频管理器设置声音方法
- win7电脑的音频管理器没有了如何解决 win7音频管理器找不到怎么办
- win7插入麦克风后realtek高清晰音频管理器没有反应怎么办 Win7插入麦克风后Realtek音频管理器无法识别问题解决方法
- WIN7电脑找不到Realtek高清晰音频管理器如何处理 win7电脑音频管理器丢失怎么办
- win7音频管理器出现错误无法打开怎么办 win7音频管理器无响应怎么解决
- win7电脑音频管理器不见了怎么办 win7电脑音频管理器找不到怎么解决
- win7电脑高清晰音频管理器怎么打开 win7电脑高清音频管理器在哪里
- win7高清晰音频管理器在哪里打开 win7高清晰音频管理器打不开怎么办
- win7取消静音模式的详细步骤 win7系统如何关闭静音模式
- win7系统如何关闭测试模式 win7测试模式关闭方法及步骤
- win7系统如何关闭按键声音 win7如何关闭键盘按键声音
- 该页正在访问其控制范围之外的信息的解决步骤win7 win7访问控制范围外信息解决方法
- win7预览窗格word显示没有预览怎么办 win7预览窗格word文件无法显示预览怎么解决
- Win7系统进程无法结束怎么解决 Win7系统进程无法结束怎么办
- win7电脑无法启用共享访问1061怎么解决 win7电脑1061共享访问无法启用解决方法
win7系统教程推荐
- 1 Win7系统进程无法结束怎么解决 Win7系统进程无法结束怎么办
- 2 win7系统媒体流如何共享音乐照片和音乐 win7系统如何共享音乐和照片
- 3 win7把扫描快捷方式放桌面上如何创建 win7如何将扫描快捷方式放在桌面上
- 4 win7遇到未知错误代码80244019什么意思 Win7更新失败未知错误代码80244019解决方法
- 5 win7系统怎样关闭开机启动画面 win7系统如何取消开机启动画面
- 6 win7系统能连无线吗 win7系统无线网络连接不上
- 7 win7正在启动windows卡住很久解决方法 win7开机卡在启动界面很久怎么办
- 8 王者荣耀在win7电脑直播时候会花屏如何修复 王者荣耀在win7电脑直播花屏怎么办
- 9 win7系统自带画图工具已停止工作如何处理 win7系统画图工具无法打开怎么办
- 10 win7系统新功能如何隐蔽和操作快捷键 Win7系统新功能如何隐藏和操作快捷键教程
win7系统推荐
- 1 技术员联盟ghost win7 32位旗舰完整版v2023.05
- 2 台式机专用win7 64位ghost下载
- 3 雨林木风w7精简绿色版64位系统下载v2023.05
- 4 深度技术ghost win7 sp1 64位旗舰硬盘版下载v2023.05
- 5 雨林木风win7专业纯净版64位镜像v2023.05
- 6 雨林木风win7 64位系统装机版
- 7 电脑公司ghost win7 32位通用装机版v2023.05
- 8 深度技术ghost win7 sp1 32位官方精简版下载v2023.05
- 9 深度技术ghost windows7 32位纯净硬盘版下载v2023.04
- 10 联想笔记本专用ghost win7 x86 安全稳定版