win7系统怎么调试麦克风 win7系统麦克风调节教程
在使用Win7系统时,我们经常会遇到麦克风调节的问题,无论是在语音通话、语音识别还是录音等场景中,一个良好的麦克风调节是必不可少的。有时我们可能会发现麦克风的音量过小或者过大,甚至出现杂音等情况。如何在Win7系统中进行麦克风的调试呢?在本文中我们将详细介绍Win7系统麦克风调节的教程,帮助您解决这些问题。无论您是新手还是有一定经验的用户,通过本教程,您都能轻松地进行麦克风的调试,以达到更好的语音效果。
解决方法:
1、在Win7系统中,如果安装的是Realtek音频设备的话,那么要先进入控制面板—Realtek高清晰音频管理器菜单项。
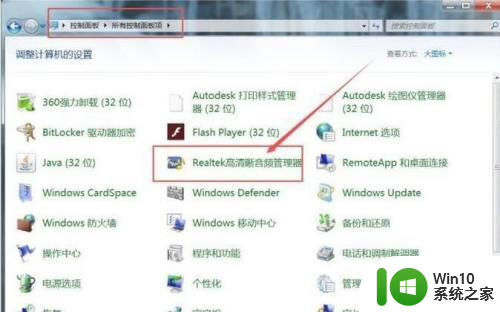
2、点击该菜单选项进入设置页面,在设置页面中,点击右上角的“设备高级设置”选项。
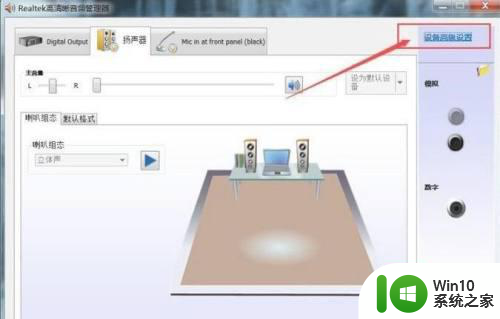
3、点击打开设备高级设置选项,然后选择“将所有输入插孔分离为单独的输入设备”选项,并点击确定按钮保存相关设置。
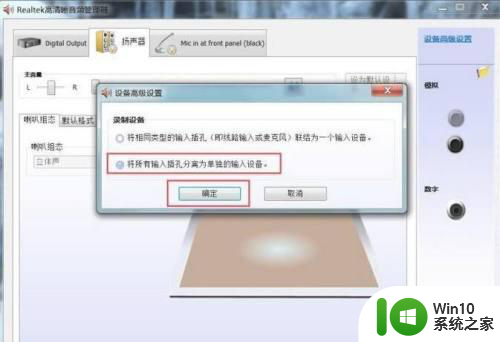
4、将麦克风设备插入电脑主机面板中的红色Mic输入插孔,然后右键点击桌面任务栏中的声音托盘图标。
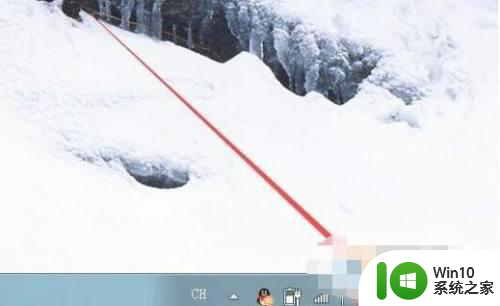
5、在打开的右键菜单项目中,点击选择“录音设备”选项,即可打开录音设备设置页面。
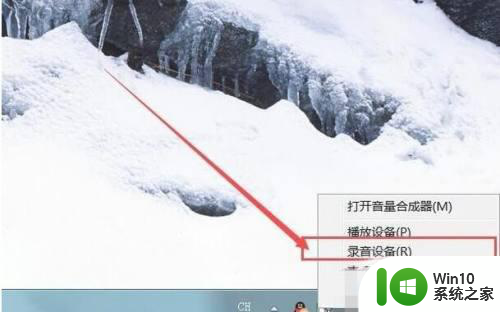
6、在录音设备页面中,可以看到当前插入的麦克风设备,点击右下角的“属性”菜单选项,即可进入设置页面。
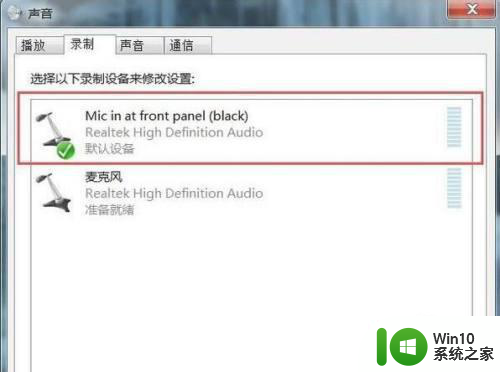
7、在麦克风设置选项中,在常规菜单项目中一般是不需要设置的,所以这里将其跳过即可。
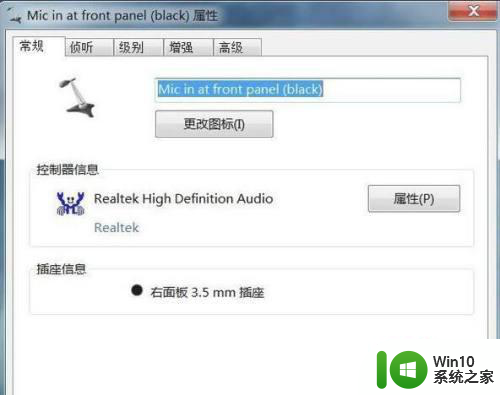
8、然后切换至“侦听”菜单选项,如果需要在使用麦克风设备时要从扬声器中听到自己的声音,那么就要点击勾选“侦听此设备”选项,否则也不需要设置。
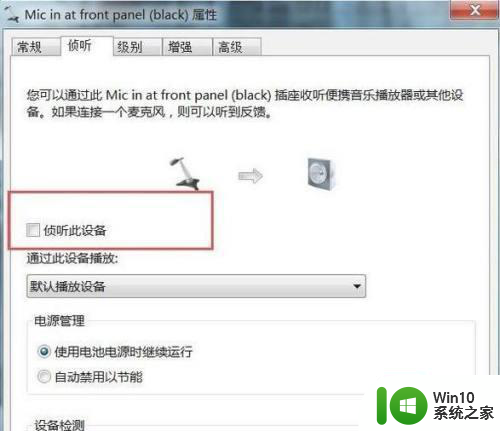
9、在“级别”设置选项中,可以调节麦克风的音量大小,拖动滑块选择想要设置的级别。
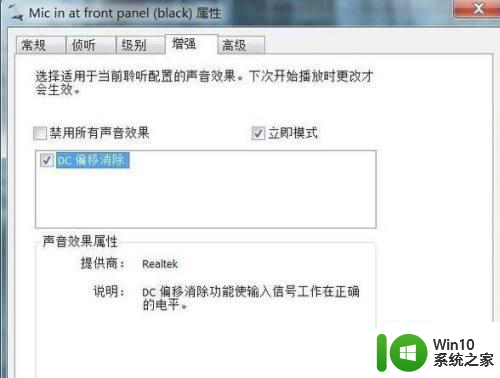
10、在“增强”设置选项中,如果不想要一些声音效果的话,需要点击勾选禁用所有的声音效果,否则也是不需要设置的。
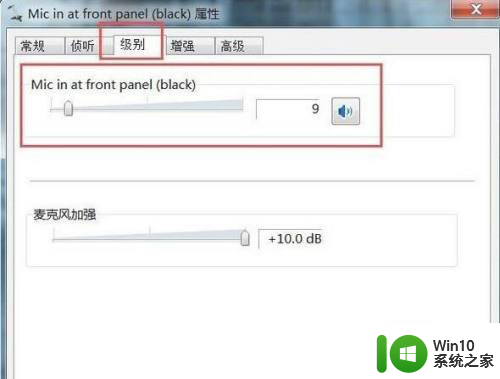
11、在“高级”设置选项中,一般是用来设置采样频率的,此处的设置一般是针对专业人士使用来开发的,保持默认设置即可。在所有设置完毕之后,切记一定要点击“确定”按钮保存相关设置。
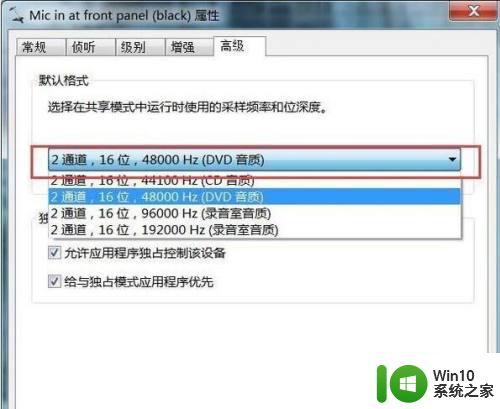
以上就是win7系统怎么调试麦克风的全部内容,有遇到相同问题的用户可参考本文中介绍的步骤来进行修复,希望能够对大家有所帮助。
win7系统怎么调试麦克风 win7系统麦克风调节教程相关教程
- win7系统如何设置麦克风 win7系统如何调试麦克风设置
- win7电脑麦克风调试方法 如何在win7系统下调试麦克风
- 怎么测试win7系统的麦克风 win7系统测试麦克风方法
- win7麦克风音量调节方法 win7麦克风增强设置教程
- win7麦克风调节音量方法 win7麦克风音量调整不灵敏怎么办
- windows7如何设置麦克风 win7系统如何调整麦克风设置
- win7系统怎么设置麦克风增强 win7系统增强麦克风方法
- Win7系统录音设置怎么调节麦克风灵敏度 如何在Win7系统上使用麦克风进行语音聊天和录音
- win7系统麦克风说话有回音咋消除 win7麦克风有回声怎么办
- 麦克风测试软件win7下载 win7电脑上麦克风测试方法
- 如何在win7电脑上调整麦克风的音量大小 win7电脑麦克风声音调节方法
- 消除win7麦克风杂音的方法 win7麦克风杂音消除教程
- win7计算机中丢失gdiplus.dll文件解决方法 win7计算机中gdiplus.dll文件丢失怎么办
- win7电脑无线网络连接不上有个红叉修复方法 win7电脑无线网络连接有红叉怎么办
- win7系统显卡被停止代码43怎么解决 win7系统显卡出现代码43怎么处理
- win7复制文件提示一个意外错误使您无法复制该文件怎么修复 Win7复制文件时出现意外错误怎么解决
win7系统教程推荐
- 1 win7计算机中丢失gdiplus.dll文件解决方法 win7计算机中gdiplus.dll文件丢失怎么办
- 2 win7笔记本插上耳机没有声音怎么解决 win7笔记本耳机插入后无声音怎么办
- 3 win7系统u盘有文件但是显示是空的详细解决方法 win7系统u盘有文件但是显示为空怎么办
- 4 win7系统调整任务栏的方法 win7系统如何调整任务栏的位置和大小
- 5 win7远程计算机或设备将不接受连接怎么解决 win7远程连接不上其他设备怎么办
- 6 魔兽世界内存不足崩溃问题win7的解决教程 魔兽世界win7内存不足崩溃怎么办
- 7 移动硬盘不显示在我的电脑win7 移动硬盘在我的电脑中消失了怎么恢复
- 8 windows7 U盘不能正常退出的解决办法 Windows7 U盘拔出失败怎么办
- 9 window7声音显示没有realtek高清音频管理器怎么办 Windows 7没有Realtek音频管理器怎么恢复
- 10 win7系统图片无法预览怎么办提示内存不足 Win7系统图片无法预览提示内存不足怎么解决