win7系统下VirtualBox共享文件夹的设置方法 在win7系统中设置VirtualBox共享文件夹的步骤
在使用Win7系统下的VirtualBox虚拟机时,经常会遇到需要在主机和虚拟机之间共享文件的情况,为了方便文件的传输和共享,需要进行一些设置步骤。在Win7系统中设置VirtualBox共享文件夹的方法并不复杂,只需要按照一定的步骤来进行操作即可实现文件夹的共享。接下来我们将详细介绍具体的设置步骤,让您轻松实现文件的共享和传输。
操作步骤如下:
1、安装增强功能
VirtualBox自带增强工具Sun VirtualBox Guest Additions,这是实现虚拟机与真实主机共享的关键。启动虚拟Win7后,点击控制菜单“设备(Devices)”→“安装增强功能(Insert Guest Additions CD images)”,可以看到程序安装界面,双击安装VBoxGuestAdditions.iso,需重启;
2、设置共享文件夹
(1)切换到“Oracle VM VirtualBox管理器”主页面,选择相应的win7系统,然后选择“设置”选项,再选择“共享文件夹”选项;
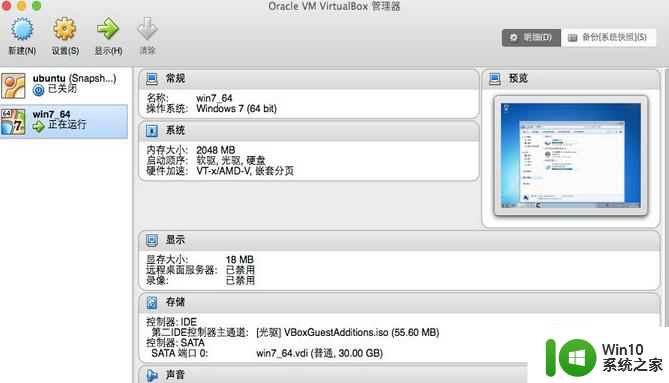
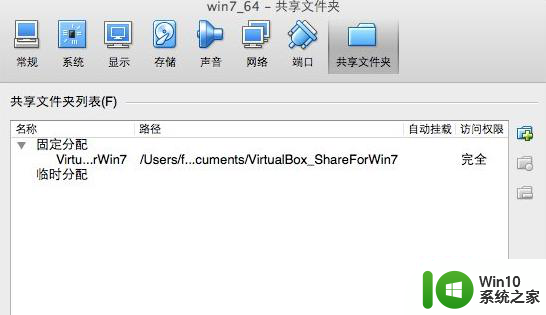
(2)点击右侧“+”号添加共享文件夹,编辑共享文件夹路径和名称,并勾选“固定分配”选项,然后点击确定。
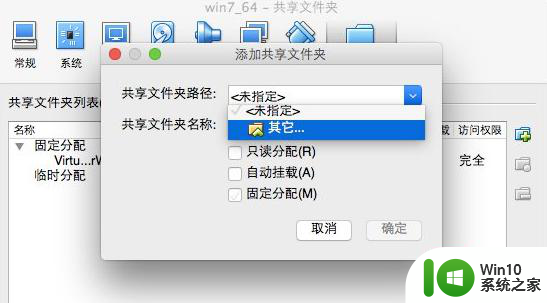
3、映射网络驱动器
(1)切换到虚拟机Win7操作系统界面,打开“计算机”,选择“映射网络驱动”选项;
(2)为要连接到的连接和文件夹指定驱动器号。驱动器最好选择除“Z: ”以外的驱动器, “Z: ”作为来安装其他镜像文件时预留的驱动器,否则可能无法安装其他镜像文件;
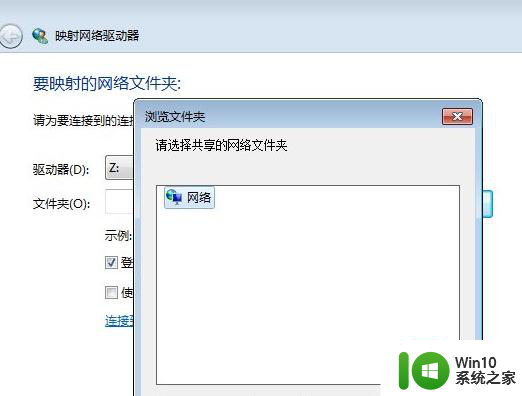
(3)映射完成后,在“计算机”中就可以看到映射成功的网络驱动器,快速访问主机中的文件夹。
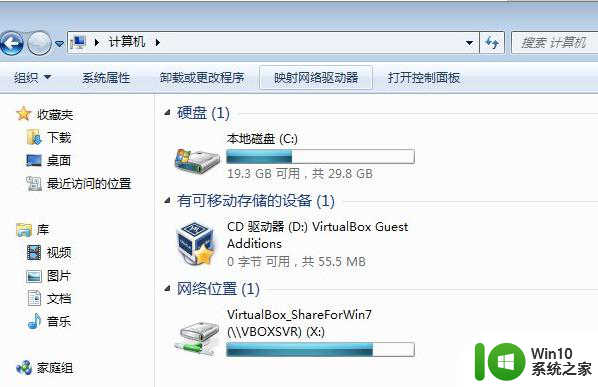
以上就是win7系统下VirtualBox共享文件夹的设置方法的全部内容,如果有遇到这种情况,那么你就可以根据小编的操作来进行解决,非常的简单快速,一步到位。
win7系统下VirtualBox共享文件夹的设置方法 在win7系统中设置VirtualBox共享文件夹的步骤相关教程
- windows7共享文件夹的设置教程 win7系统如何设置共享文件夹
- 如何取消win7共享文件夹 删除w7系统共享文件夹的步骤
- win7共享文件的方法 win7系统如何设置文件共享
- win7共享文件夹如何设置密码 win7共享文件设置密码的教程
- win7共享xp的文件的方法 win7如何设置共享文件夹给xp
- xp与win7文件共享设置方法 xp和win7文件共享设置步骤
- win7系统的共享文件夹在哪里 windows7查看共享文件怎么操作
- win7共享文件夹防止删除的步骤 如何设置win7共享文件夹防止被删除
- win7查看共享文件夹的方法 win7怎么查看共享文件夹
- 设置win7共享文件的方法 详细教你设置win7共享文件
- 高手分享让win7系统实现共享文件的设置方法 win7系统怎么实现共享文件
- win7系统怎么取消局域网共享文件夹 win7系统如何关闭局域网共享文件夹功能
- window7系统steam上启动游戏没反应的解决步骤 Windows 7系统Steam游戏启动无响应怎么办
- 装win7一直停留在starting windows的解决教程 装win7一直停留在starting windows怎么办
- window7设置时间没有执行此操作权限怎么解决 Windows 7 设置时间权限问题解决方法
- win7系统steam客户端打开时出现闪退的解决方法 win7系统steam客户端闪退解决方案
win7系统教程推荐
- 1 window7系统steam上启动游戏没反应的解决步骤 Windows 7系统Steam游戏启动无响应怎么办
- 2 局域网内win7共享两台打印机怎么弄 如何在Win7系统中连接局域网内的打印机
- 3 win7笔记本电脑蓝牙怎么连接蓝牙音箱 win7笔记本电脑如何连接蓝牙音箱
- 4 Win7系统进程无法结束怎么解决 Win7系统进程无法结束怎么办
- 5 win7系统媒体流如何共享音乐照片和音乐 win7系统如何共享音乐和照片
- 6 win7把扫描快捷方式放桌面上如何创建 win7如何将扫描快捷方式放在桌面上
- 7 win7遇到未知错误代码80244019什么意思 Win7更新失败未知错误代码80244019解决方法
- 8 win7系统怎样关闭开机启动画面 win7系统如何取消开机启动画面
- 9 win7系统能连无线吗 win7系统无线网络连接不上
- 10 win7正在启动windows卡住很久解决方法 win7开机卡在启动界面很久怎么办
win7系统推荐
- 1 台式机专用win7 64位旗舰版系统下载官网免费版
- 2 技术员联盟ghost win7 32位旗舰完整版v2023.05
- 3 台式机专用win7 64位ghost下载
- 4 雨林木风w7精简绿色版64位系统下载v2023.05
- 5 深度技术ghost win7 sp1 64位旗舰硬盘版下载v2023.05
- 6 雨林木风win7专业纯净版64位镜像v2023.05
- 7 雨林木风win7 64位系统装机版
- 8 电脑公司ghost win7 32位通用装机版v2023.05
- 9 深度技术ghost win7 sp1 32位官方精简版下载v2023.05
- 10 深度技术ghost windows7 32位纯净硬盘版下载v2023.04