蓝牙耳机连接win7后没声音怎么办 win7蓝牙耳机连接后无声音怎么解决
更新时间:2023-12-21 10:06:28作者:xiaoliu
当我们使用蓝牙耳机连接到Windows 7电脑时,有时候可能会出现无声音的问题,这对于我们来说是非常困扰的,但是不要担心,这个问题通常是可以解决的。在本文中我们将介绍一些可能导致蓝牙耳机无声音的原因,并提供一些解决方法,帮助您解决这个问题。无论是检查音频设置还是重新配对设备,我们将为您提供一些实用的技巧,以确保您的蓝牙耳机能够正常工作并享受到优质的音频体验。
解决方法:
1、先检查电脑的蓝牙驱动程序是否安装正确。在我的电脑上点击右键“管理”再点击“设备管理”后点开“通用串行总线控制”如果前面有黄色的小感叹号代表驱动不正确,请到官网下载正确的驱动或用驱动精灵自动下载。
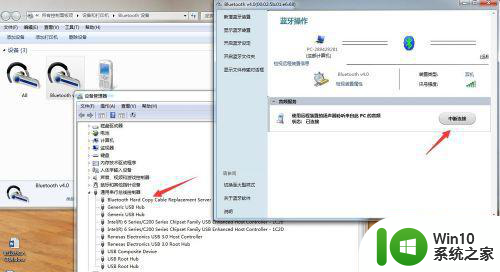
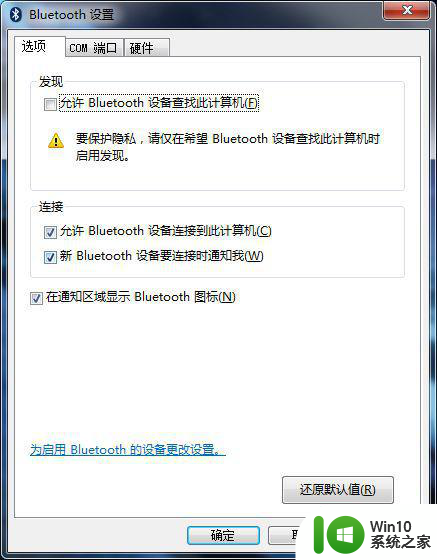
2、确认驱动程序正确后,在电脑右下角的小喇叭处点右键选择”播放设备“选择”播放“选项卡,会看到已经连接的播放设备。
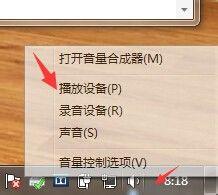
3、在出现的播放调备中选择”蓝牙耳机“再点击下面的”设为默认值“然后点击确定。
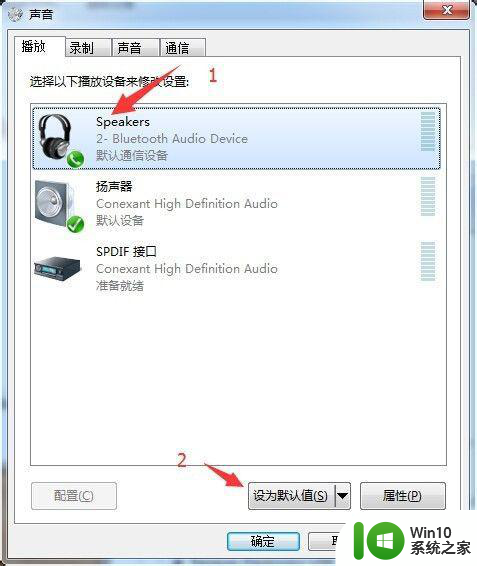
4、将鼠标放在右下角的小喇叭处,你会看到这时的小喇叭上显示为”speaker(bluetooth):100%这时显示声音已经输出到耳机上。
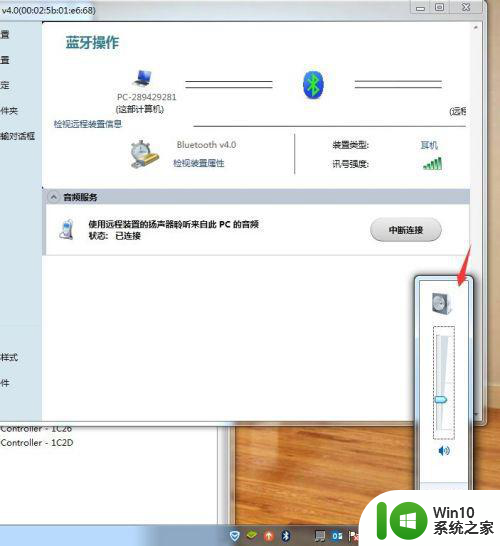
5、随便打开一个声音文件进行测试,再确认是否正确。
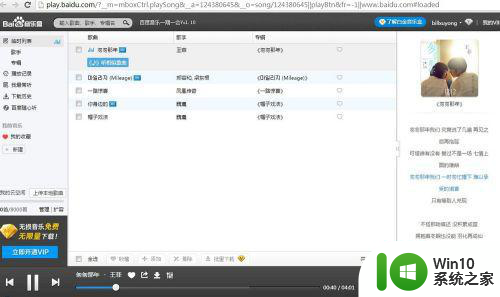
以上就是关于蓝牙耳机连接win7后没声音怎么办的全部内容,如果你也遇到了同样的问题,可以按照以上方法来解决。
蓝牙耳机连接win7后没声音怎么办 win7蓝牙耳机连接后无声音怎么解决相关教程
- win7蓝牙耳机连接成功但无声音解决方法 win7蓝牙耳机连接后没有声音怎么办
- win7电脑连接蓝牙耳机连接成功没有声音怎么办 win7电脑连接蓝牙耳机无声音解决方法
- win7连接蓝牙耳机没声音的解决方法 win7蓝牙耳机连接成功没有声音怎么办
- 蓝牙耳机连接win7电脑成功却没有声音怎么修复 蓝牙耳机连接win7电脑没有声音怎么解决
- win7蓝牙耳机无声音解决方法 win7蓝牙耳机连接后无声音怎么解决
- 蓝牙耳机连接电脑后没声音win7如何解决 蓝牙连接window7电脑后没有声音怎么回事
- win7连接蓝牙耳机没声音怎么办 win7蓝牙耳机已连接没声音怎么办
- win7连接蓝牙耳机没有声音处理方法 win7连蓝牙耳机没有声音怎么办
- win7连接蓝牙耳机没声音不能听歌的原因和处理方法 win7连接蓝牙耳机没声音不能听歌什么原因
- win7连上蓝牙耳机没有声音如何处理 win7链接蓝牙耳机没声音怎么回事
- win7系统蓝牙耳机连上后没声音修复方法 win7蓝牙耳机无声音问题解决方法
- 蓝牙耳机连win7无法声音修复方法 蓝牙耳机连win7没声音怎么办
- 解决Win7系统下U盘无法停止“通用卷”的五种方法 Win7系统U盘无法安全移除“通用卷”怎么办
- 用了win7优化大师后鼠标右键没有winrar选项怎么办 win7优化大师导致鼠标右键没有winrar选项解决方法
- 解决Win7系统电脑桌面图标变成白图标的方法 Win7系统桌面图标白色怎么办
- Win7系统下U盘拔出后电脑蓝屏的解决方法 Win7系统蓝屏错误代码解析
win7系统教程推荐
- 1 解决Win7系统下U盘无法停止“通用卷”的五种方法 Win7系统U盘无法安全移除“通用卷”怎么办
- 2 win7 64位系统提示脱机打不开网页怎么回事 win7 64位系统网络连接脱机无法打开网页解决方法
- 3 win7骑马与砍杀2application crash弹窗提示怎么解决 win7骑马与砍杀2游戏闪退怎么解决
- 4 win7笔记本电脑连接wifi受限如何修复 win7笔记本电脑wifi受限无法上网怎么办
- 5 解决Win7系统电脑中U盘不能被识别的方法 Win7系统电脑U盘无法识别怎么办
- 6 怎么关闭win7的自动播放功能?屏蔽win7自动播放功能的方法 如何禁用win7的自动播放功能
- 7 0x570文件或目录损坏且无法读取win7如何解决 win7文件或目录损坏怎么修复
- 8 win7打开软件提示程序无法找到入口怎么办 win7打开软件提示程序无法找到入口解决方法
- 9 台式电脑装了win7系统旗舰版会闪屏怎么解决 台式电脑win7系统旗舰版闪屏怎么办
- 10 笔记本电脑win7无线网络连接后出现感叹号怎么解决 win7笔记本电脑无线网络连接后出现感叹号怎么解决
win7系统推荐
- 1 雨林木风w7精简绿色版64位系统下载v2023.05
- 2 深度技术ghost win7 sp1 64位旗舰硬盘版下载v2023.05
- 3 雨林木风win7专业纯净版64位镜像v2023.05
- 4 雨林木风win7 64位系统装机版
- 5 电脑公司ghost win7 32位通用装机版v2023.05
- 6 深度技术ghost win7 sp1 32位官方精简版下载v2023.05
- 7 深度技术ghost windows7 32位纯净硬盘版下载v2023.04
- 8 联想笔记本专用ghost win7 x86 安全稳定版
- 9 深度技术ghost win7 64位正式版原版下载v2023.04
- 10 惠普笔记本ghost win7 sp1 64位精简教育版下载v2023.04