win7打开PS软件提示“不能初始化Photoshop”的解决方法 win7打开PS软件提示“不能初始化Photoshop”如何解决
更新时间:2024-01-10 10:14:05作者:xiaoliu
当我们在使用Windows 7系统打开Photoshop软件时,有时会遇到一个令人困扰的问题——“不能初始化Photoshop”,这个问题可能会导致我们无法正常使用这款强大的图片处理工具。幸运的是我们可以采取一些简单的解决方法来解决这个问题。在本文中我们将探讨一些解决“不能初始化Photoshop”问题的方法,帮助我们重新恢复对这款软件的正常使用。
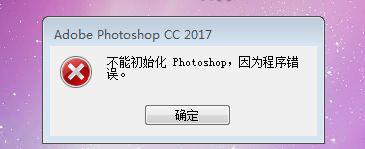
1、有时候在打开PS的时候会显示如图所示提醒,有时候会需要多次点击才可以进入,我们也可以将PS的兼容性重新设置下重新打开PS。
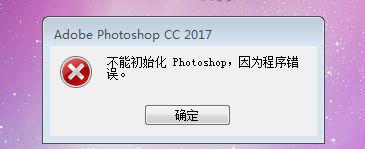
2、找到我们的程序所在位置,然后找到PS,如图。
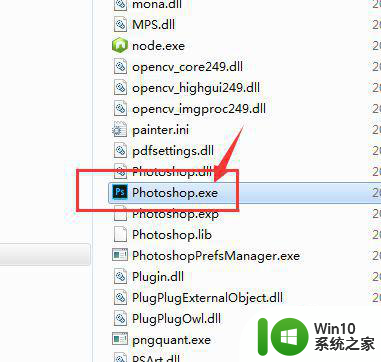
3、或者直接在我们的桌面PS快捷方式上点击鼠标右键。
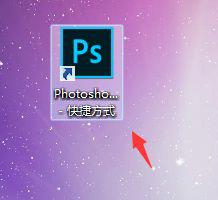
4、然后选择属性的最后一个属性选项。
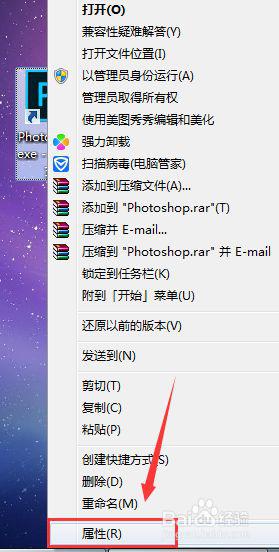
5、找到其中的兼容性,如图,将其打开。
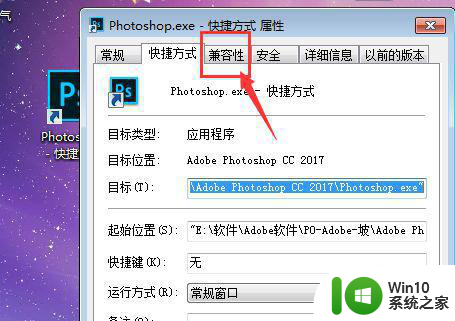
6、选中前面的对勾,在下拉菜单中选择自己电脑的配置,然后应用确定就可以了。
如果还是不能打开,重装软件或者重装下系统。
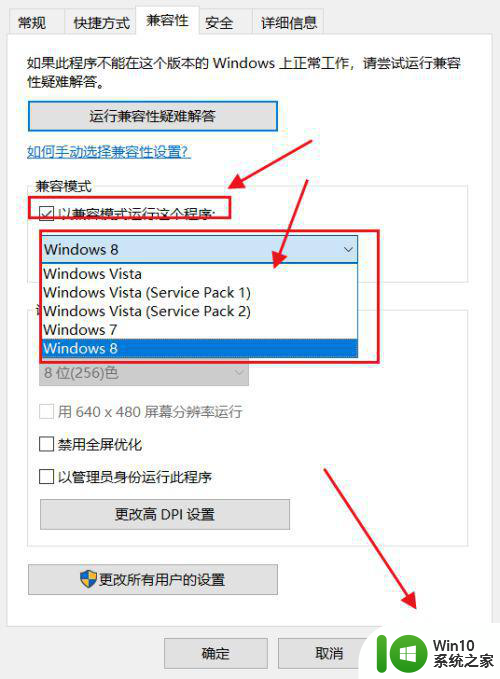
以上就是win7打开PS软件提示“不能初始化Photoshop”的解决方法的全部内容,有遇到这种情况的用户可以按照小编的方法来进行解决,希望能够帮助到大家。
win7打开PS软件提示“不能初始化Photoshop”的解决方法 win7打开PS软件提示“不能初始化Photoshop”如何解决相关教程
- win7初始化电脑的方法 win7如何初始化电脑
- win7系统初始化步骤详解 如何在电脑上进行win7系统初始化
- win7电脑显示交互式登录进程初始化失败如何处理 win7电脑交互式登录进程初始化失败怎么解决
- win7系统如何初始化电脑 电脑怎么初始化系统win7
- win7初始化图形设备失败修复方法 win7图形设备初始化失败怎么解决
- win7命运2显示图像初始化修复方法 win7命运2图像初始化失败怎么办
- win7打开软件提示程序无法找到入口怎么办 win7打开软件提示程序无法找到入口解决方法
- 英雄联盟无法初始化图形设备win7怎么解决 win7玩LOL报错无法初始化图形设备怎么办
- win7电脑登录进程初始化失败怎么办 win7电脑登录进程初始化失败解决方法
- window7固态硬盘如何初始化磁盘 window7固态硬盘初始化步骤
- w7无法打开PS的解决方法 w7电脑打不开PS的解决方案
- win7打开文件提示“事件日志文件被损坏”的解决方法 win7打开文件时提示“事件日志文件被损坏”怎么修复
- 极品飞车21热度在win7系统下帧数上不去如何解决 极品飞车21在win7系统下帧数低怎么办
- 台式电脑win7网络和共享中心没有无线网络的解决教程 Windows 7台式电脑无法连接无线网络怎么办
- win7系统备份和还原注册表信息的方法 win7系统如何备份注册表信息
- 用了win7玩lol还是掉帧厉害解决方法 win7玩lol掉帧解决方案
win7系统教程推荐
- 1 开机一键还原win7旗舰版系统尚未在计算机上创建还原点怎么办 如何在win7旗舰版系统上手动创建还原点
- 2 联想w7电脑不显示wifi网络解决方法 联想w7电脑无法连接wifi网络怎么办
- 3 win7无法自动检测此网络的代理设置怎么解决 win7无法自动检测网络代理设置解决方法
- 4 win7进入家庭组后无法打开共享文件夹怎么办 win7家庭组共享文件夹无法访问怎么解决
- 5 怎样解决win7系统提示"联机检查解决方案并关闭该程序"问题 win7系统联机检查解决方案关闭程序问题解决方法
- 6 windows7系统下创建透明文件夹保护隐私的技巧 如何在Windows 7系统下创建透明文件夹保护隐私
- 7 win7 driver irql not less or equal蓝屏怎么办 win7 driver irql not less or equal蓝屏解决方法
- 8 win7电脑中剪切板的信息无法粘贴怎么解决 win7电脑剪切板无法粘贴解决方法
- 9 win7系统office2016无法找到此应用的许可证如何解决 win7系统无法找到Office2016应用的许可证怎么办
- 10 win7笔记本玩穿越火线两边有黑边怎么办 win7笔记本玩穿越火线画面两边有黑边怎么调整
win7系统推荐