小白u盘重装系统怎么操作步骤 小白一键u盘重装系统步骤
现在重装系统逐渐变得简单,因为有了像小白一键u盘这种支持一键重装的工具出现,让用户不需要过多的操作就可以自己重装好系统。小白u盘重装系统怎么操作步骤很简单,支持一键重装ghost版或者原版系统。有部分用户还是不会重装系统,那么这边以重装win10系统镜像为例,和大家分享小白一键u盘重装系统步骤。
一、准备工具
1、一个空的U盘,尽量8G以上容量
2、一台正常能上网的电脑
二、重装说明
1、找一台能正常使用的电脑和一个U盘,通过下载小白工具来制作:小白系统制作u盘方法
2、把制作好的U盘工具,插到需要重装系统的电脑上,按启动热键进入U盘PE系统安装系统即可
三、重装步骤
1、双击打开小白一键重装系统工具,建议提前关闭电脑安全软件,避免被系统拦截。
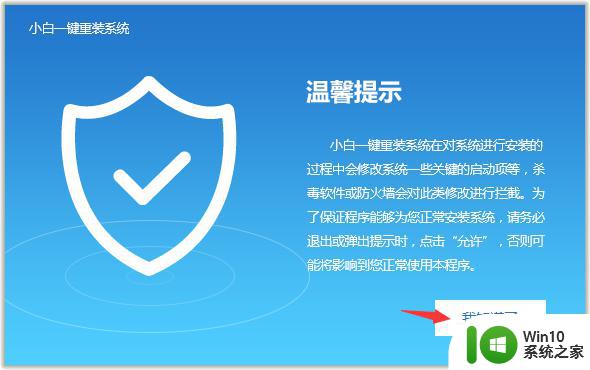
2、点击上方的“U盘启动”菜单栏。
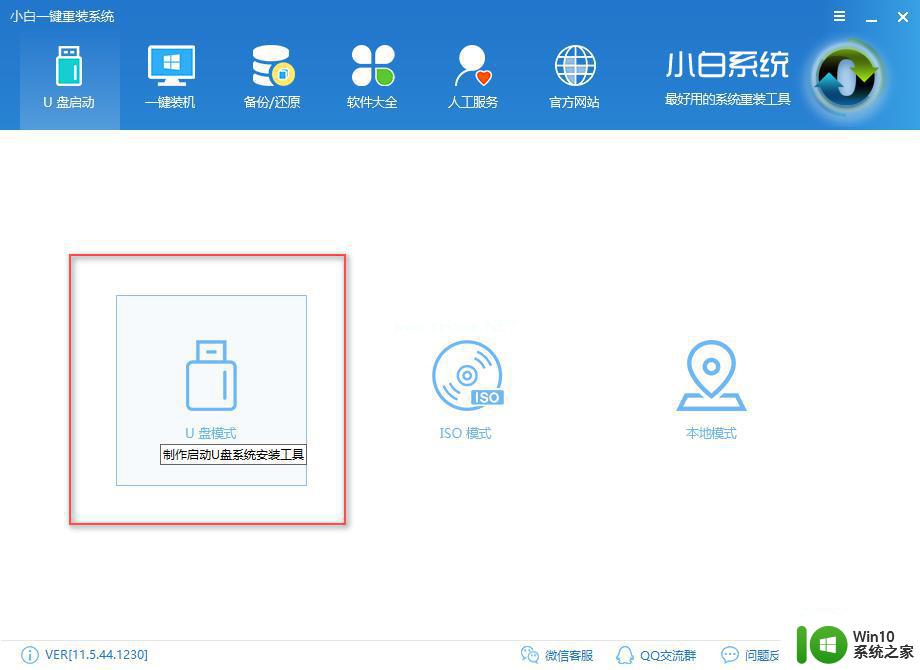
3、把U盘插到电脑USB接口上,自动检测到U盘,勾选上,注意下面的操作会格式化U盘。
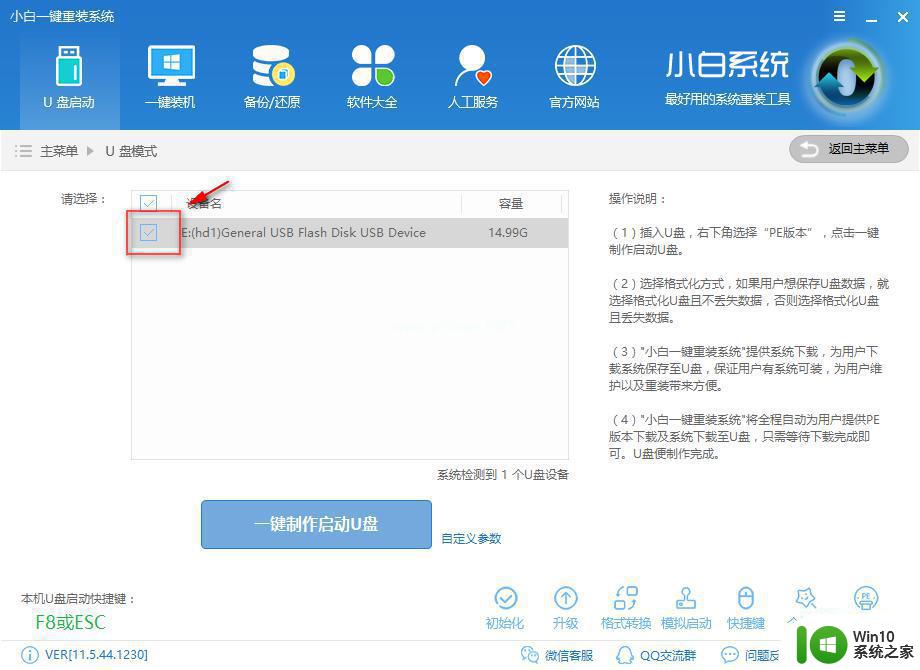
4、然后点击“一键制作启动U盘”按钮。
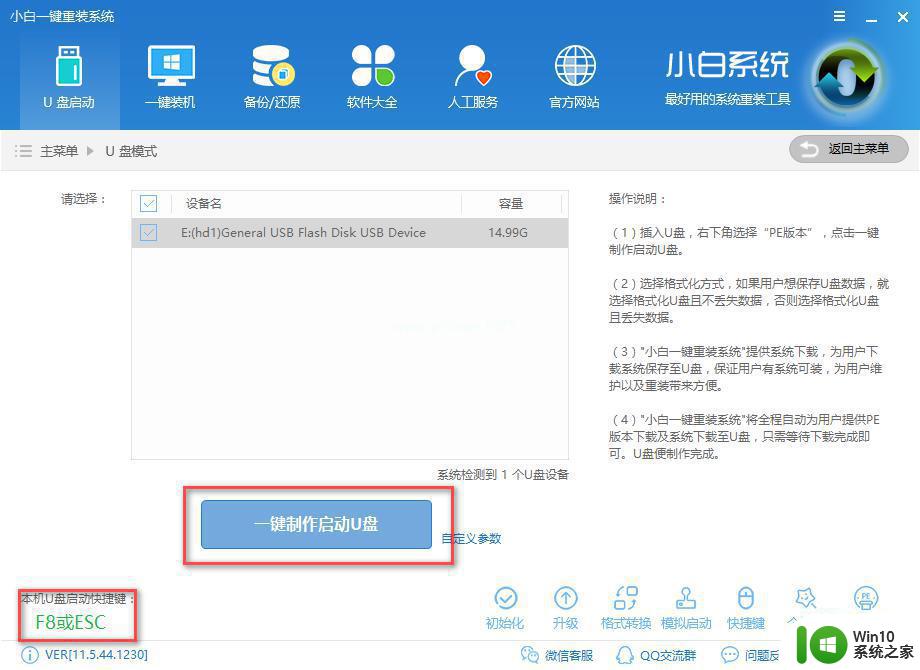
5、勾选需要下载安装的系统包,比如win10系统,然后点击“下载系统且制作U盘”。
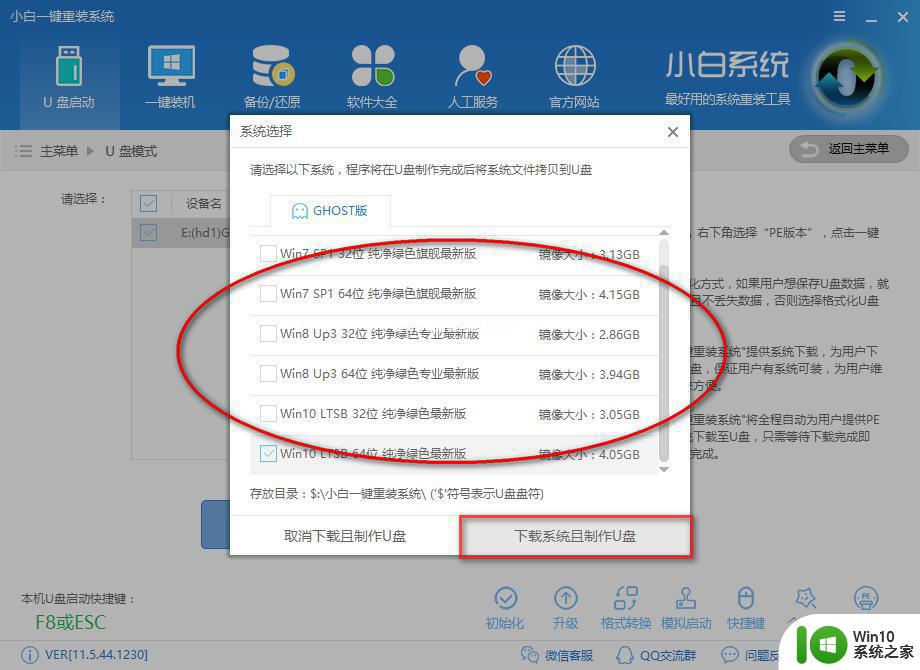
6、耐心等候下载以及制作。
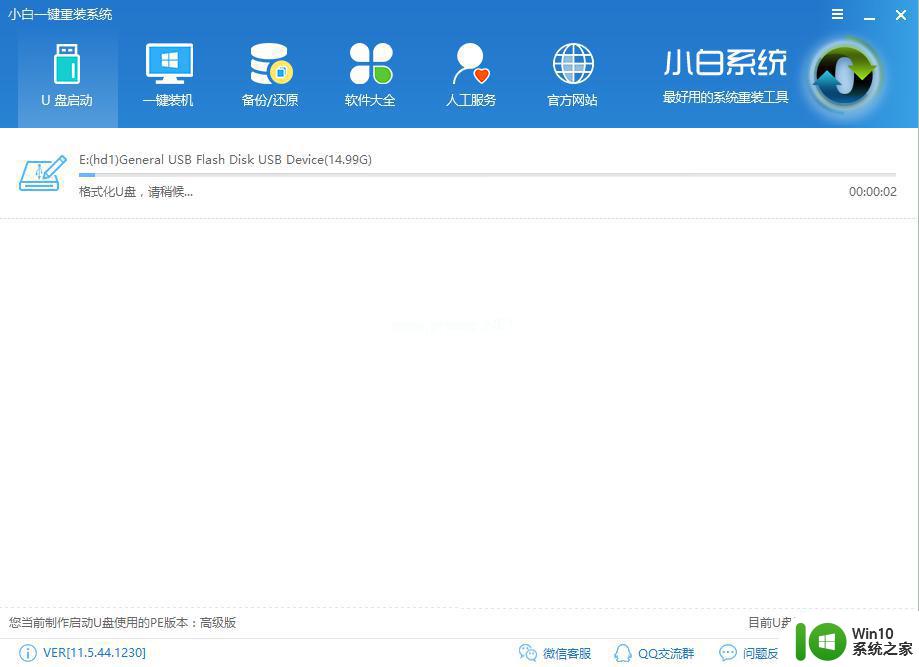
7、提示制作成功,我们安全退出U盘,然后把制作好的U盘启动工具插到需要重装的电脑上面。
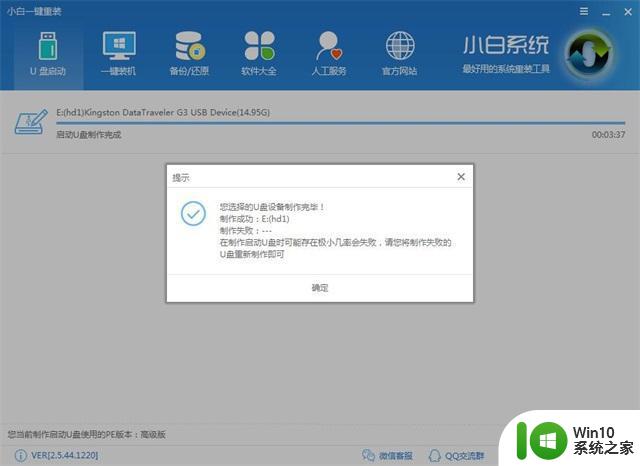
8、重启电脑,马上按启动热键(快速间断的按)F12或F11或Esc等。

9、请参考以下启动热键大全图。
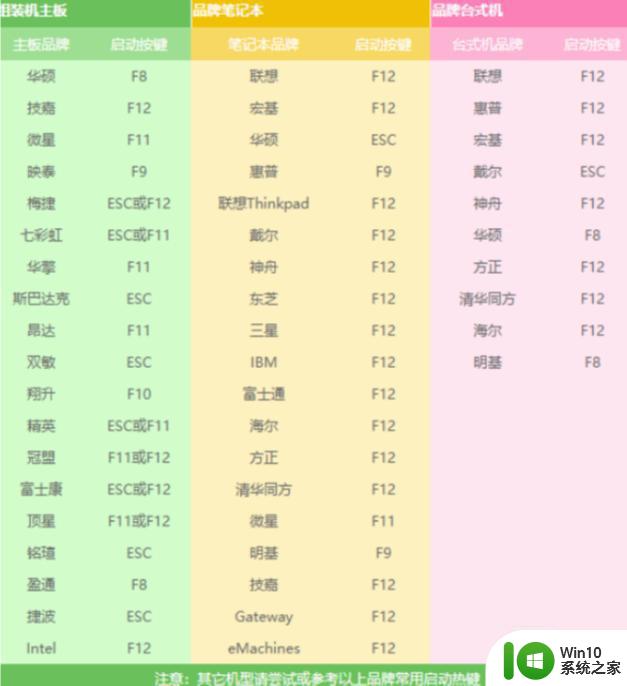
10、接着进入启动菜单,选择USB开头或者U盘品牌名称的启动选项,方向键上下选择按回车键确定。
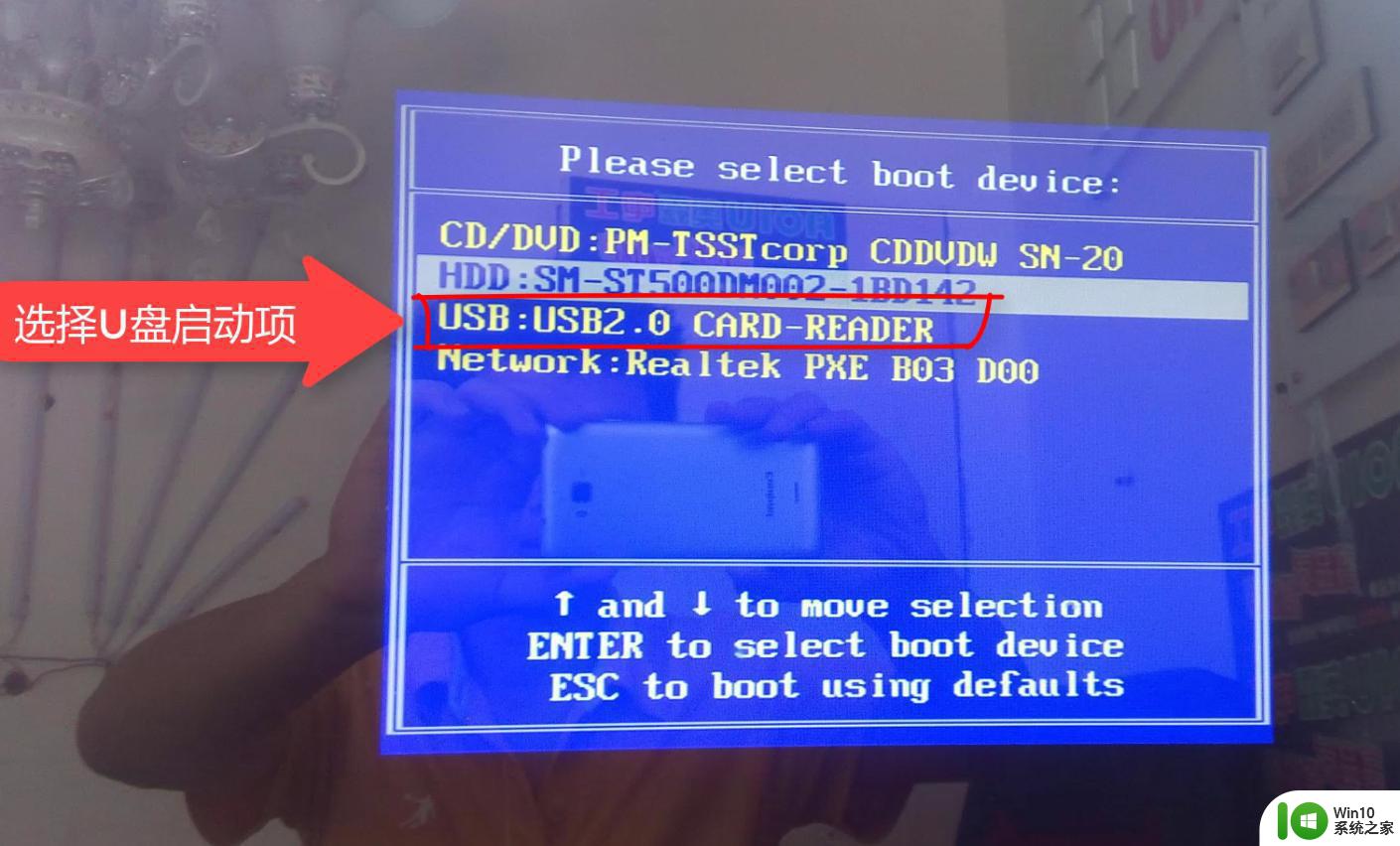
11、然后出现小白一键u盘装系统PE菜单界面,我们移到[02]WindowsPE/RamOS(新机型)按回车确定进入。
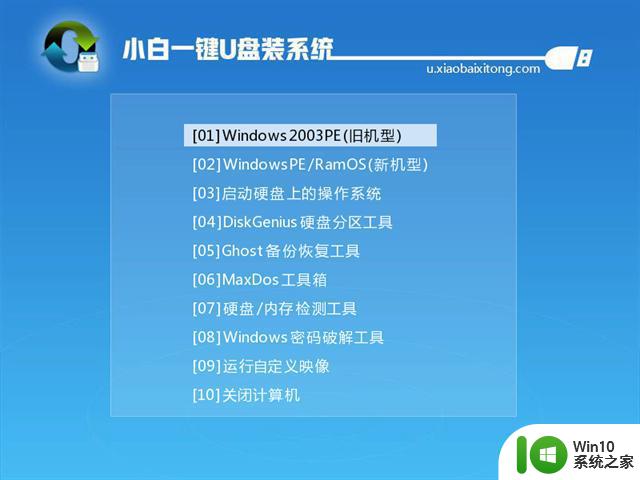
12、加载完成进入到PE系统界面,选择需要安装的系统,目标分区选择系统C盘,然后点击“安装系统”。
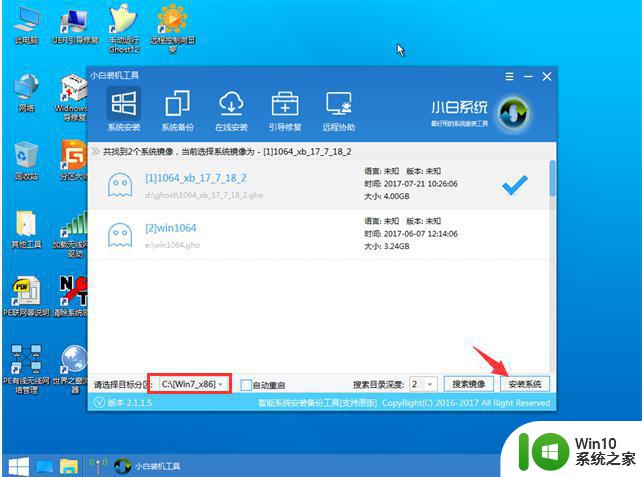
13、安装成功后拔掉U盘重启电脑,下面开始自动安装系统。
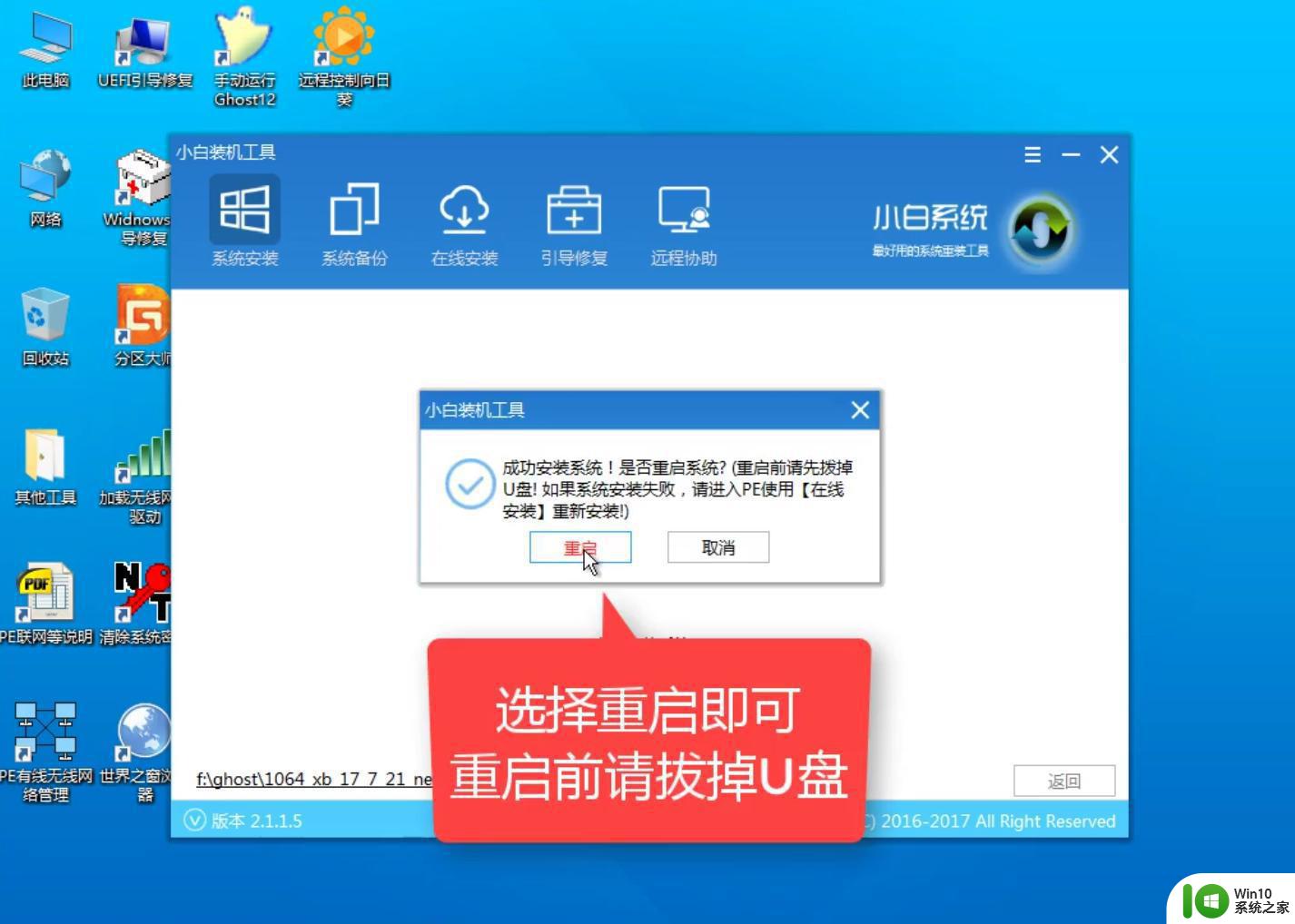
14、最后系统安装完成进入,这样就完成U盘重装系统操作步骤了。

小白u盘重装系统怎么操作步骤就是这样子,只要自己准备好u盘等工具,自己在家就可以完成重装系统的操作步骤。
小白u盘重装系统怎么操作步骤 小白一键u盘重装系统步骤相关教程
- 用优盘重装系统的步骤大白菜 大白菜优盘重装系统步骤
- 如何用u盘重装系统的详细步骤 U盘重装系统步骤详解
- 如何用大白菜u盘重装系统步骤详解 大白菜u盘重装系统教程图解
- 大白菜u盘重装系统win7步骤和详细教程 如何用u盘重装系统win7大白菜
- 大白菜在线重装win7系统步骤详解 大白菜u盘在线重装win7系统教程详细步骤
- u盘重装win10系统步骤详解 如何利用u盘重新安装win10系统
- 大白菜系统盘做好了怎么重装系统 大白菜系统盘重装系统步骤
- u盘重装win10系统的具体方法 怎么使用u盘重装win10操作系统
- u盘启动盘制作方法 U盘制作Windows系统重装启动盘步骤
- 大白菜非ghost系统安装教程 大白菜u盘装系统详细步骤
- 2018大白菜u盘安装win7系统步骤图解 2018大白菜u盘装系统步骤详解
- 麦本本如何使用U盘重新安装操作系统 麦本本笔记本U盘重装系统的步骤教程
- windows无法安装所需文件错误代码0x800703ee怎么解决 Windows更新出错0x800703ee怎么办
- windows7开机就自动下载安装垃圾软件怎么处理 Windows7如何防止开机自动下载安装垃圾软件
- win10打印机安装后看不到打印机 共享打印机在Win10电脑上无法识别怎么办
- 重装win10解决sd卡不能识别问题方法 重装win10后sd卡无法读取怎么办
系统安装教程推荐
- 1 windows7开机就自动下载安装垃圾软件怎么处理 Windows7如何防止开机自动下载安装垃圾软件
- 2 dnf安装失败安装包md5校验失败错误码7001263解决方法 dnf安装包md5校验失败怎么办
- 3 重装win10出现了问题oobeidps提示解决方法 win10重装出现oobeidps问题怎么办
- 4 笔记本电脑安装剑灵抽取7z. dll怎么解决 笔记本电脑剑灵安装7z. dll问题解决方法
- 5 微星Z70笔记本一键U盘装系统教程 微星Z70笔记本如何使用一键U盘装系统
- 6 windows10不停跳出正在安装新键盘怎么解决 Windows10键盘安装弹窗不断怎么办
- 7 bootcamp安装win10无法创建可引导的修复方法 bootcamp无法创建可引导
- 8 win7设备和打印机不显示安装的打印机怎么办 Win7设备无法显示已安装的打印机怎么解决
- 9 win10重装系统后软件图标不见了怎么恢复 Win10重装系统后桌面软件图标消失怎么找回
- 10 windows10无法安装所需文件错误代码0x8007025d怎么办 Windows10安装出现错误代码0x8007025d怎么解决
win10系统推荐
- 1 联想笔记本专用win10 64位流畅专业版镜像
- 2 萝卜家园Windows10 64位专业完整版
- 3 中关村ghost win10 64位克隆专业版下载v2023.04
- 4 华为笔记本专用win10 64位系统绿色版
- 5 联想笔记本专用Ghost Win10 64位精简专业版
- 6 电脑公司ghost win10 64位官方免激活版v2023.04
- 7 雨林木风Ghost Win10 64位完美官方版
- 8 雨林木风ghost win10 32位最新精简版v2023.04
- 9 技术员联盟ghost win10 32位 精简安装版系统
- 10 东芝笔记本ghost win10 32位免激专业版v2023.04