教你找到win7系统属性 win7系统属性在哪里找
更新时间:2024-01-24 10:33:25作者:yang
在使用Win7系统时,有时我们需要查找系统属性以了解电脑的相关信息,对于一些新手用户来说,可能不清楚Win7系统属性的具体位置。我们该如何找到Win7系统属性呢?在本文中我们将为大家详细介绍,在Win7系统中如何快速找到系统属性。无论是想了解电脑的硬件配置还是查看操作系统的版本信息,通过掌握这些方法,您将能轻松找到所需的Win7系统属性。
方法一:
1、桌面上看到“计算机”,鼠标右键去点一下“计算机”图标,打开“属性”。
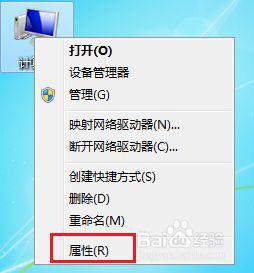
2、在出现页面最左侧,用鼠标左键点开“高级系统设置”。
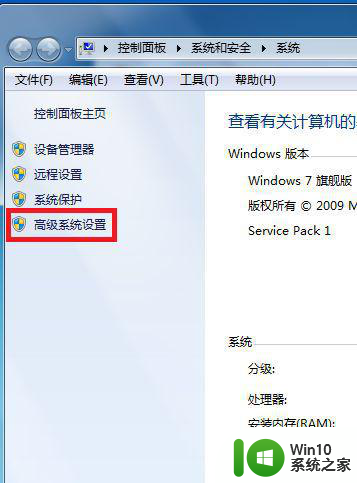
3、这时,我们看了到“系统属性”弹框出现了,很容易操作哦。
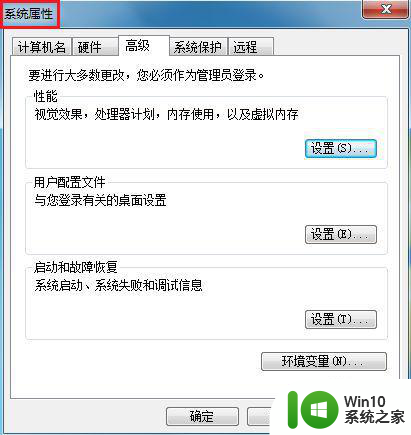
方法二:
1、点下“开始”图标,在下面有个搜索区域打入“资源管理器”几个字,点开程序中显示的管理器。
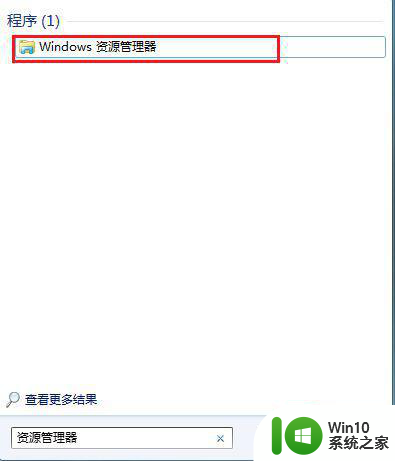
2、在“库”中找到下方的“计算机”,鼠标点击一下此项。
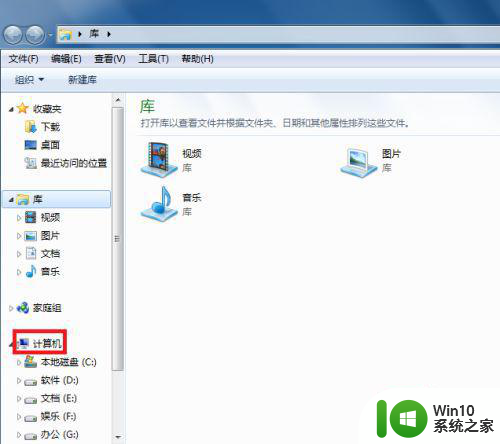
3、在“计算机”上方的框中,看到“系统属性”四个字,这里就是打开的按钮了。
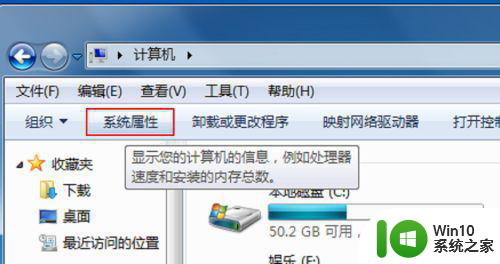
以上就是教你找到win7系统属性的全部内容,有出现这种现象的小伙伴不妨根据小编的方法来解决吧,希望能够对大家有所帮助。
教你找到win7系统属性 win7系统属性在哪里找相关教程
- win7系统找回我的电脑属性的方法 win7纯净版我的电脑属性找不到
- 大神教你设置win7电脑系统属性 win7电脑系统属性如何优化
- win7系统文件属性位置找不到如何处理 win7文件夹属性没有位置选项怎么回事
- win7查看本地连接属性的方法 win7本地连接属性在哪里查看
- win7文件夹属性找不到安全选项卡如何处理 win7文件夹属性找不到安全选项卡怎么解决
- win7无线网络连接属性在哪 win7无线网络连接属性如何设置
- win7系统hp打印机属性显示不可用的详细处理方法 win7系统hp打印机属性不可用怎么办
- win7文件夹属性没有共享选项如何解决 win7文件夹属性中找不到共享选项怎么办
- win7麦克风属性没有增强选项怎么恢复 win7麦克风属性找不到增强选项怎么办
- 在win7中怎么设置文件隐藏属性 w7系统如何设置文件隐藏属性
- win7键盘属性怎么设置 win7如何设置键盘属性
- win7文件夹只读属性去不掉怎么办 win7系统文件夹只读属性无法取消
- win7桌面黑屏只有鼠标光标闪烁怎么修复 win7桌面黑屏只有鼠标光标闪烁解决方法
- win7系统网卡驱动有但没有本地连接怎么办 win7系统本地连接丢失怎么解决
- win7系统浏览器查看视频一片空白怎么解决 win7系统浏览器无法播放视频怎么解决
- win7系统登录时提示服务器未能登录怎么办 win7系统服务器未能登录解决方法
win7系统教程推荐
- 1 联想w7电脑不显示wifi网络解决方法 联想w7电脑无法连接wifi网络怎么办
- 2 win7无法自动检测此网络的代理设置怎么解决 win7无法自动检测网络代理设置解决方法
- 3 win7进入家庭组后无法打开共享文件夹怎么办 win7家庭组共享文件夹无法访问怎么解决
- 4 怎样解决win7系统提示"联机检查解决方案并关闭该程序"问题 win7系统联机检查解决方案关闭程序问题解决方法
- 5 windows7系统下创建透明文件夹保护隐私的技巧 如何在Windows 7系统下创建透明文件夹保护隐私
- 6 win7 driver irql not less or equal蓝屏怎么办 win7 driver irql not less or equal蓝屏解决方法
- 7 win7电脑中剪切板的信息无法粘贴怎么解决 win7电脑剪切板无法粘贴解决方法
- 8 win7系统office2016无法找到此应用的许可证如何解决 win7系统无法找到Office2016应用的许可证怎么办
- 9 win7笔记本玩穿越火线两边有黑边怎么办 win7笔记本玩穿越火线画面两边有黑边怎么调整
- 10 我的世界电脑win7无法启动解决方法 我的世界电脑win7蓝屏无法启动解决方法
win7系统推荐
- 1 台式机专用win7 64位系统重装正式版
- 2 雨林木风ghost win7 sp1 32位装机旗舰版v2023.05
- 3 台式机专用win7 64位旗舰版系统下载官网免费版
- 4 技术员联盟ghost win7 32位旗舰完整版v2023.05
- 5 台式机专用win7 64位ghost下载
- 6 雨林木风w7精简绿色版64位系统下载v2023.05
- 7 深度技术ghost win7 sp1 64位旗舰硬盘版下载v2023.05
- 8 雨林木风win7专业纯净版64位镜像v2023.05
- 9 雨林木风win7 64位系统装机版
- 10 电脑公司ghost win7 32位通用装机版v2023.05