windows7疑难解答在哪里打开 win7如何进入疑难解答
在win7系统中自带有疑难解答功能,当用户的系统出现故障的时候,不妨通过疑难解答来进行修复,如果疑难解答解决不了的问题,也可以直接提问出来,看看是否可以帮助你解决问题,可是win7如何进入疑难解答呢?接下来小编就来给大家介绍win7进入疑难解答操作方法。
具体方法:
1、打开电脑,点击开始菜单,点击【控制面板】,进入控制面板主界面
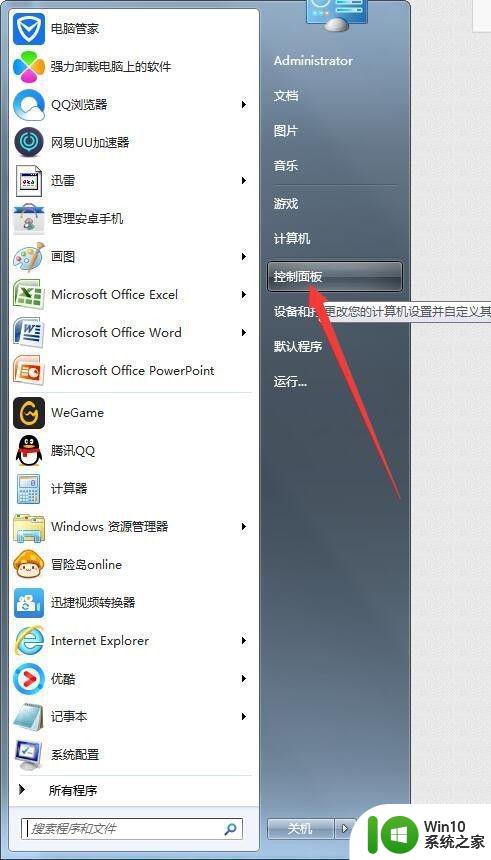
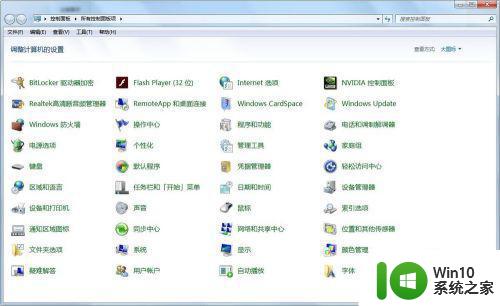
2、在进入控制面板主界面后,点击【操作中心】,进入win7更改操作中心设置主界面
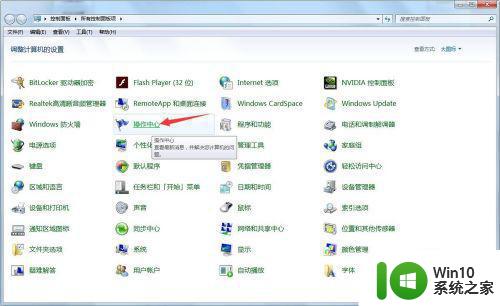
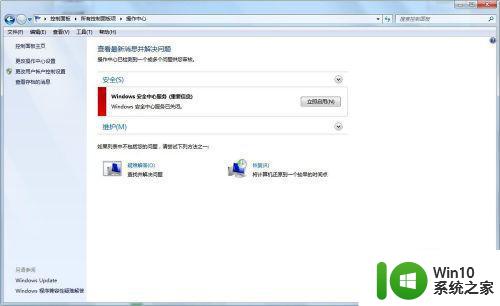
3、在进入win7更改操作中心设置主界面后,点击维护下面的【疑难解答】,进入win7系统疑难解答主界面
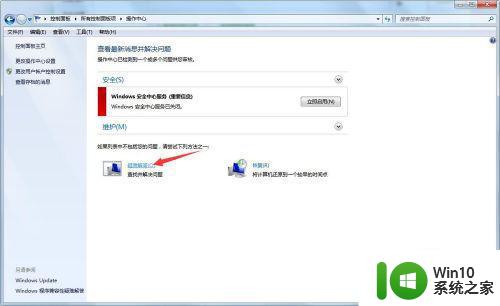
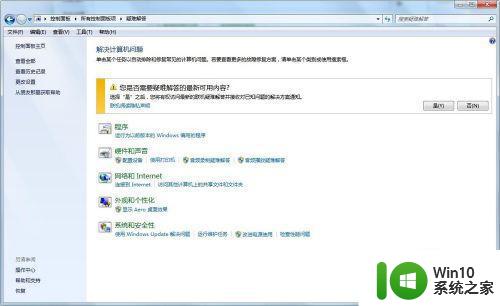
4、在进入win7系统疑难解答主界面后,点击系统和安全性一栏最右边的【检查性能问题】,进入性能界面
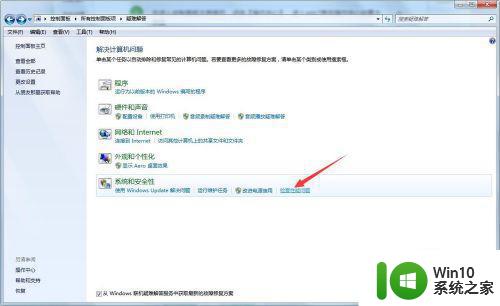
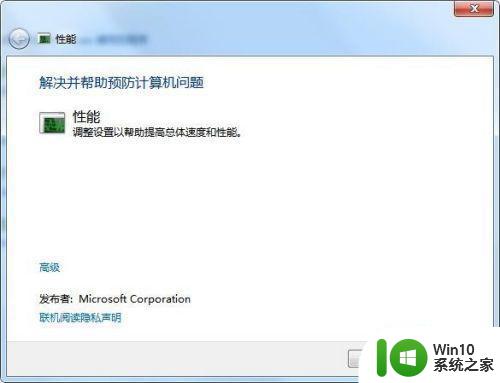
5、在进入性能界面后,首先点击左下方的【高级】,然后将【自动应用修复程序】的勾给点上,然后点击【下一步】
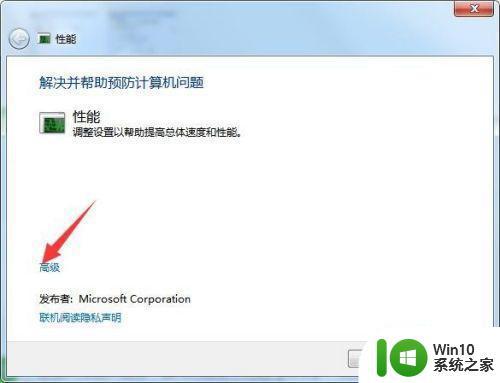
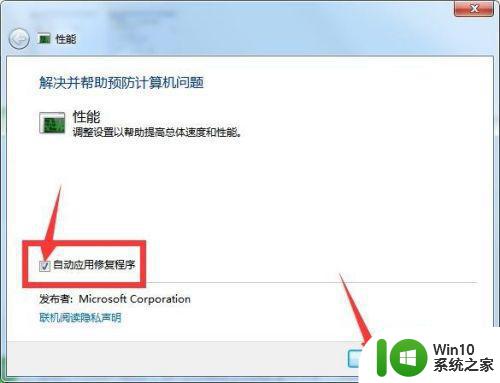
6、在点击下一步后,系统便开始检测了,待检测完毕后会生成检测报告,此时,你就可以看到你的电脑出了什么样的问题以及修复的情况
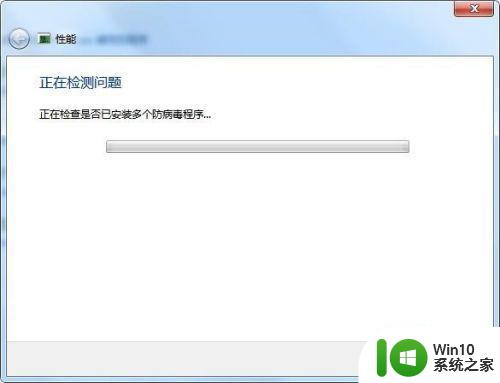
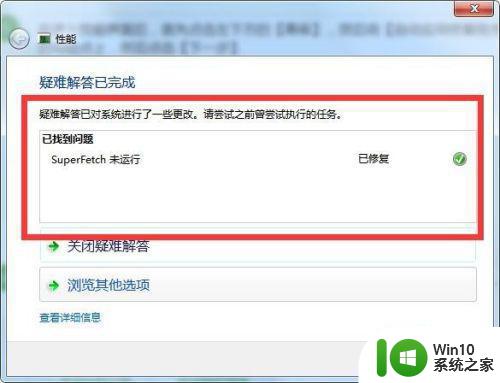
7、如果你想要看详细的问题的情况,在检测报告界面点击左下方的【查看详细信息】,此时,你就可以看到疑难问题的具体情况了,待察看完毕后,点击下一步,此时会返回检测报告界面,在此界面,点击右下角的关闭,并将win7系统疑难解答主界面关闭即可
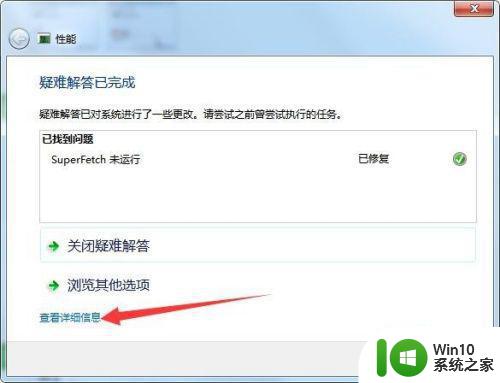
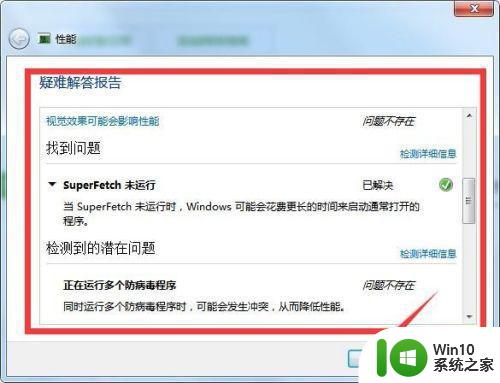
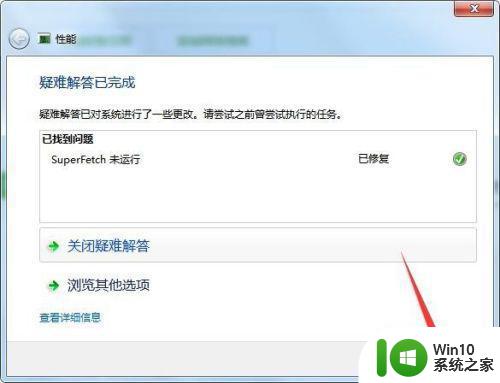
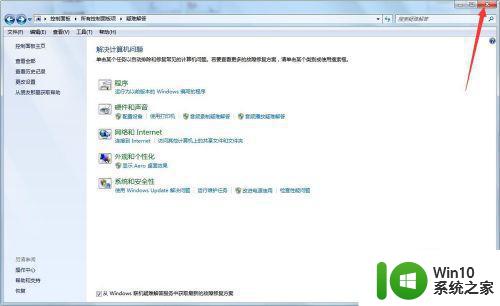
上述就是关于win7进入疑难解答操作方法了,有需要的用户就可以根据小编的步骤进行操作了,希望能够对大家有所帮助。
windows7疑难解答在哪里打开 win7如何进入疑难解答相关教程
- window7无法打开疑难解答如何解决 Windows 7疑难解答打不开怎么办
- win7怎么阻止疑难解答 window7笔记本电脑疑难解答阻止方法
- 0x80070005阻止启动疑难解答win7上不了网如何解决 win7无法连接网络0x80070005错误解决方法
- windows7调制解调器如何打开 win7电脑调制解调器在哪里打开
- windows7如何打开运行 win7运行在哪里打开
- win7系统蓝牙在哪里打开 蓝牙电脑在哪里打开win7
- 笔记本win7系统蓝牙在哪里 笔记本蓝牙在哪里打开win7
- win7打开超级终端的教程 windows7超级终端在哪里
- windows7怎么调出扫雷 windows7扫雷在哪里打开
- win7进入系统根目录的方法 Windows7如何打开系统根目录
- 图文教你进入win7服务管理界面 win7系统服务管理界面在哪里打开
- win7电脑netcfg.hlp文件在哪里找到 如何在win7系统中打开netcfg.hlp文件
- 如何批量删除win7系统所有帐号的cookie 如何清除win7系统中所有用户账号的cookie
- 电脑win7插音响没声音外放如何修复 电脑win7插入音响无声音外放怎么办
- win7系统控制面板被禁用无法打开怎么办 win7系统控制面板无法打开怎么解决
- win7连接wifi名字是乱码也连不上解决方法 Win7连接WiFi名称乱码无法连接的解决方法
win7系统教程推荐
- 1 win7连接wifi名字是乱码也连不上解决方法 Win7连接WiFi名称乱码无法连接的解决方法
- 2 win7系统下禁用鼠标滚轮的解决方法 Win7系统鼠标滚轮禁用方法
- 3 win7无法删除文件夹已在另一程序打开怎么办 win7文件夹无法删除提示已在另一个程序中打开怎么办
- 4 win7电脑启动项找不到ctfmon的解决方法 win7电脑启动项缺少ctfmon的解决办法
- 5 window7电脑休眠过程不断网设置方法 Windows 7电脑休眠后无法自动连接网络解决方法
- 6 笔记本window7显示器亮度调节不见了怎么处理 笔记本窗口7显示器亮度无法调节
- 7 Windows7系统解除文件占用的最佳方法 Windows7系统如何解除文件被占用的方法
- 8 不能在w7本地计算机启动防火墙如何修复 Windows 7本地计算机无法启动防火墙怎么办
- 9 联想笔记本w7旗舰版恢复出厂设置操作方法 联想笔记本w7旗舰版恢复出厂设置步骤
- 10 win7系统错误代码0xc000012f开不了机怎么办 win7系统蓝屏错误代码0xc000012f解决方法
win7系统推荐
- 1 联想笔记本专用ghost win7 x86 安全稳定版
- 2 深度技术ghost win7 64位正式版原版下载v2023.04
- 3 惠普笔记本ghost win7 sp1 64位精简教育版下载v2023.04
- 4 番茄花园ghost win7 sp1 64位系统硬盘版v2023.04
- 5 雨林木风ghost win7 sp1 64位官方免激活版v2023.04
- 6 系统之家Windows7 64位游戏专业激活版
- 7 绿茶系统ghost win7 64位精简安装版v2023.04
- 8 台式机专用Windows7 64位 sp1安全稳定版
- 9 戴尔笔记本专用win7 64位系统镜像文件下载旗舰版纯净版
- 10 系统之家ghost win7 64位最新快速版v2023.04