win7系统爱普生打印不了的解决方法 win7系统爱普生打印机无法连接的解决方法
win7系统爱普生打印不了的解决方法,在使用Win7系统时,我们经常会遇到爱普生打印机无法正常连接或打印的问题,这对于我们日常工作和生活造成了很大的困扰。幸运的是我们可以采取一些简单的解决方法来解决这个问题。本文将介绍几种解决Win7系统下爱普生打印机无法连接或打印的方法,帮助我们快速解决这一问题,提高工作效率。
解决方法如下:
方法一:卸载微软驱动
1、点击[开始]菜单,点击控制面板,或者在[运行]中输入:control 回车打开控制面板;
2、进入[控制面板]的[程序]或者[卸载程序],这根据查看方式是否选择[类别],如图:

3、点击[查看已安装的更新],选择要卸载的更新补丁,并点击[卸载]。需要卸载的更新补丁为[KB4048957]和[KB4048960]。如果发现其存在,请全部卸载。有可能只有一个,卸载掉,如图:
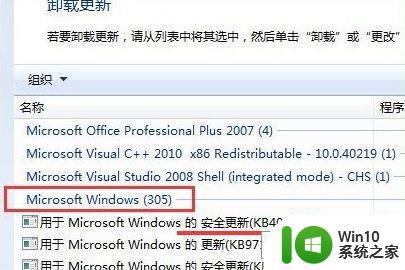
卸载后会提示我们是否重启,如果有两个2补丁的话则先选择不重启,“稍后重新启动”,将另外一个补丁卸载后在冲不起即可!
方法二:关闭系统服务开启打印服务
1、我的电脑]右键[管理],如图所示:
2.、[服务]里面,找Windows Update,然后右键[属性]或者双击打开;
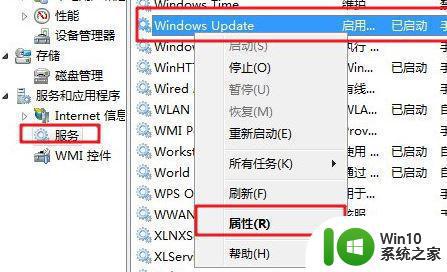
3、[常规]中[启动类型]选择[禁用],如图:
4、然后找到print spooler服务,如果显示服务状态是 停止禁用 是无法打印的;
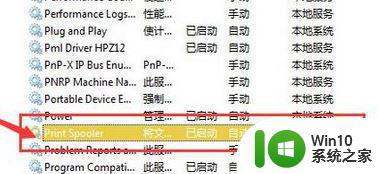
5、选中spooler 打印池服务,鼠标右键找到常规里面有一个“启动类型---选择自动,然后启动”点击确定 保存设置i即可!
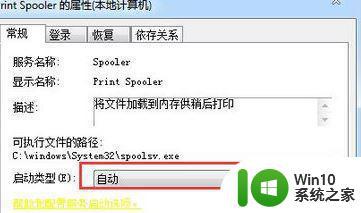
以上就是解决win7系统无法打印爱普生打印机的方法,如果您需要,请按照以上步骤进行操作,希望这对您有所帮助。
win7系统爱普生打印不了的解决方法 win7系统爱普生打印机无法连接的解决方法相关教程
- win7爱普生打印机无法发送打印任务怎么解决 Win7爱普生打印机无法连接电脑怎么办
- win7爱普生打印机无法打印如何解决 win7爱普生打印机不会打印什么原因
- win7系统hp打印机无法打印的解决教程 win7系统hp打印机无法打印的原因和解决方法
- epson打印机怎么和电脑连接win7 爱普森打印机如何在win7上连接电脑
- 电脑系统w7连接了打印机为什么打印不了 电脑系统w7连接打印机但无法打印
- win7系统搜索不到共享打印机的处理步骤 win7打印共享无法搜索到共享打印机解决方法
- win7共享打印机无法连接到打印机如何解决 windows7连接共享打印机失败解决方法
- win7系统打印机一直显示正在删除无法打印的解决教程 win7打印不了正在删除怎么回事
- win7无法连接共享打印机的解决方法 win7无法连接共享打印机怎么办
- 共享打印机时windows无法连接到打印机.请 win7无法连接到网络打印机解决方法
- 64位win7打印机可以跟32位系统共享但是不能打印如何处理 64位Win7系统与32位系统共享打印机无法打印怎么办
- win7电脑无法连接小爱同学的解决办法 小爱同学无法在win7电脑上使用的原因和解决方法
- 该页正在访问其控制范围之外的信息的解决步骤win7 win7访问控制范围外信息解决方法
- win7预览窗格word显示没有预览怎么办 win7预览窗格word文件无法显示预览怎么解决
- Win7系统进程无法结束怎么解决 Win7系统进程无法结束怎么办
- win7电脑无法启用共享访问1061怎么解决 win7电脑1061共享访问无法启用解决方法
win7系统教程推荐
- 1 Win7系统进程无法结束怎么解决 Win7系统进程无法结束怎么办
- 2 win7系统媒体流如何共享音乐照片和音乐 win7系统如何共享音乐和照片
- 3 win7把扫描快捷方式放桌面上如何创建 win7如何将扫描快捷方式放在桌面上
- 4 win7遇到未知错误代码80244019什么意思 Win7更新失败未知错误代码80244019解决方法
- 5 win7系统怎样关闭开机启动画面 win7系统如何取消开机启动画面
- 6 win7系统能连无线吗 win7系统无线网络连接不上
- 7 win7正在启动windows卡住很久解决方法 win7开机卡在启动界面很久怎么办
- 8 王者荣耀在win7电脑直播时候会花屏如何修复 王者荣耀在win7电脑直播花屏怎么办
- 9 win7系统自带画图工具已停止工作如何处理 win7系统画图工具无法打开怎么办
- 10 win7系统新功能如何隐蔽和操作快捷键 Win7系统新功能如何隐藏和操作快捷键教程
win7系统推荐
- 1 技术员联盟ghost win7 32位旗舰完整版v2023.05
- 2 台式机专用win7 64位ghost下载
- 3 雨林木风w7精简绿色版64位系统下载v2023.05
- 4 深度技术ghost win7 sp1 64位旗舰硬盘版下载v2023.05
- 5 雨林木风win7专业纯净版64位镜像v2023.05
- 6 雨林木风win7 64位系统装机版
- 7 电脑公司ghost win7 32位通用装机版v2023.05
- 8 深度技术ghost win7 sp1 32位官方精简版下载v2023.05
- 9 深度技术ghost windows7 32位纯净硬盘版下载v2023.04
- 10 联想笔记本专用ghost win7 x86 安全稳定版