win7任务栏怎么透明 win7任务栏透明设置教程
Win7任务栏透明设置教程提供了一种简单而有效的方法,让我们的桌面更加个性化和美观,众所周知任务栏是我们在电脑使用过程中常常接触到的一个重要界面,有时候我们可能会感到单调乏味。幸运的是Win7为我们提供了透明设置选项,使得任务栏可以呈现出半透明的效果,不仅突显了桌面的整体美感,还提升了用户体验。如何设置任务栏透明度呢?接下来让我们一起来探索一下吧!
解决方法:
1、先下载安装并打开这两个软件(解压到文件夹再安装打开)Win7StyleBuilder,TaskbarBlurToggle。
我修改过的主题文件下载完成后不要打开应用,这样是无效的。
2、打开TaskbarBlurToggle,点击“Disable Blur”,可看到明显的状态栏透明,“Run at startup”打钩启动开机自启。
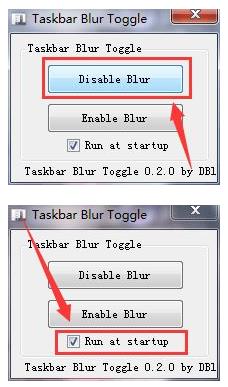
3、Win7StyleBuilder安装完成后,点击桌面的“主题制作”启动Win7StyleBuilder。

4、点击“激活”。
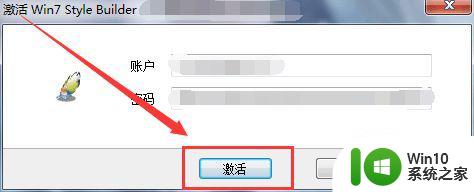
5、点击左上角“打开”。
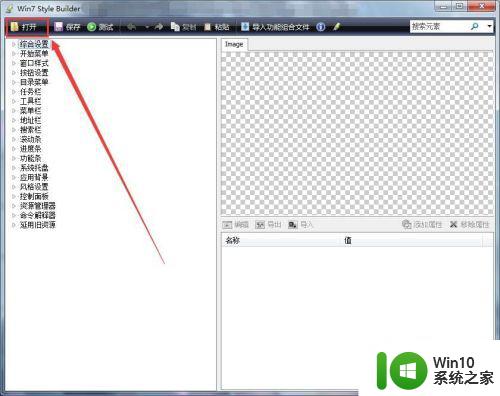
6、点击“打开一个已经存在的视觉风格文件”。
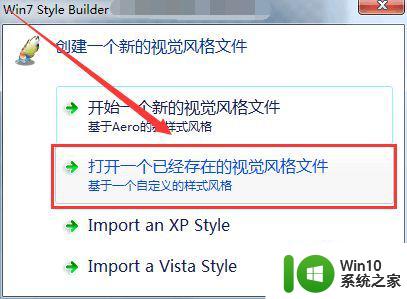
7、找到我修改过的主题文件,点击“打开”。
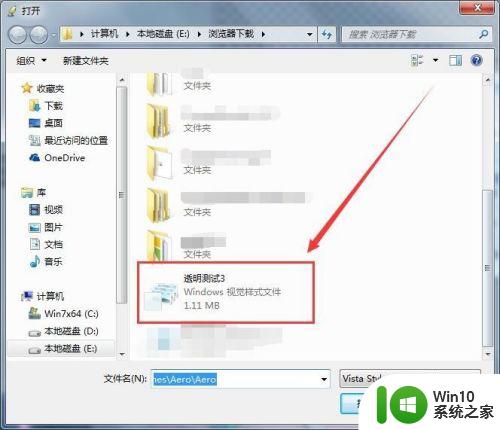
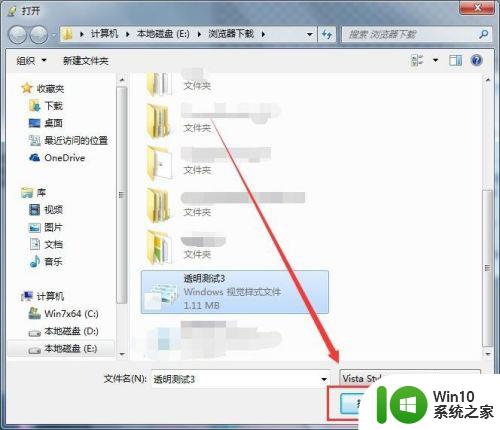
8、点击左上角“保存”。
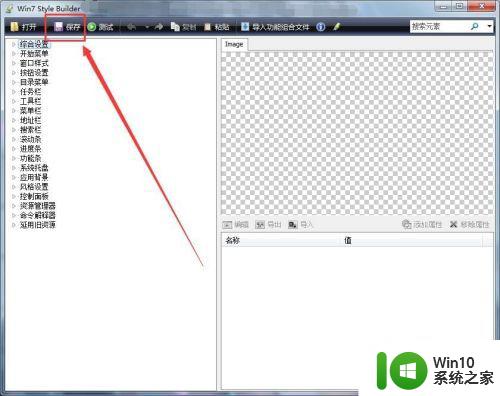
9、随便输入文件名字,点击“保存”。
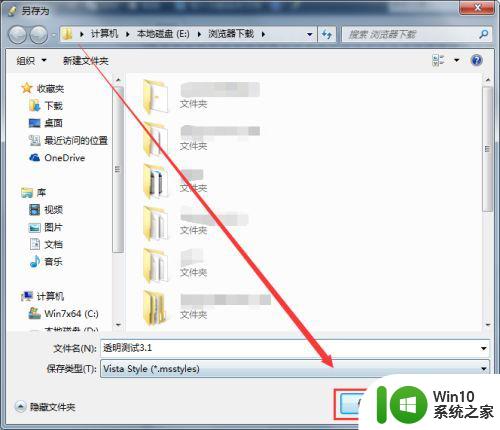
10、点击“应用视觉风格文件”,任务栏便是全透明的啦。

以上就是win7任务栏如何设置透明的全部内容,如果你也遇到了同样的情况,不妨参照我提供的方法来解决,希望这对你有所帮助。
win7任务栏怎么透明 win7任务栏透明设置教程相关教程
- win7透明任务栏设置方法 win7任务栏透明度调整教程
- 任务栏如何透明win7 win7透明任务栏边线设置方法
- win7任务栏改为透明的方法 win7任务栏怎么变透明
- 联想笔记本任务栏怎么透明 Windows7任务栏透明设置方法
- windows7任务栏的透明怎么调 windows7怎么让任务栏透明
- win7如何设置底部任务栏透明度 如何在Windows 7中设置任务栏透明度
- window7设置透明的任务栏恢复方法 Windows 7任务栏透明度恢复方法
- Win7旗舰版任务栏透明度如何设置 W7旗舰版桌面透明度调节方法
- win7状态栏怎么弄透明 win7状态栏透明度调整方法
- win7透明玻璃设置教程 如何在win7中调整窗口透明度
- 教你锁定win7任务栏的两种方法 windows7怎么设置锁定任务栏
- win7透明窗口如何取消 关闭win7透明窗口服务的步骤
- win7电脑bluetooth外围设备找不到驱动程序的修复方法 win7电脑蓝牙外设驱动丢失怎么办
- 解决win7系统中u盘无法卸载问题的方法 win7系统中u盘无法安全移除的解决方法
- window7系统老是出现帮助与支持咋办 Windows 7系统帮助与支持频繁弹出怎么办
- 如何禁止win7桌面生成快捷方式 win7桌面快捷方式禁止生成方法
win7系统教程推荐
- 1 win7电脑bluetooth外围设备找不到驱动程序的修复方法 win7电脑蓝牙外设驱动丢失怎么办
- 2 解决win7系统中u盘无法卸载问题的方法 win7系统中u盘无法安全移除的解决方法
- 3 win7软件的签名已损坏或失效怎么解决 Win7软件签名无效如何处理
- 4 电脑桌面图标变成白色文件了怎么办win7 win7电脑桌面图标变成白色文件怎么恢复
- 5 w7你需要提供管理员权限才能移动文件夹如何处理 如何在Windows系统中获取管理员权限以移动文件夹
- 6 win7旗舰版系统语言栏不见了如何恢复 win7旗舰版系统语言栏消失怎么办
- 7 win7显示无线适配器或访问点有问题如何修复 win7连接不上无线网络怎么办
- 8 联想台式电脑4094c-win7系统在哪里打开蓝牙 联想台式电脑4094c-win7系统如何连接蓝牙设备
- 9 电脑黑屏光标闪烁怎么解决 win7电脑开机只有光标一直闪不停怎么办
- 10 window7开机黑屏reboot and select proper boot device修复方法 Windows7开机黑屏reboot and select proper boot device解决方法
win7系统推荐
- 1 雨林木风win7专业纯净版64位镜像v2023.05
- 2 雨林木风win7 64位系统装机版
- 3 电脑公司ghost win7 32位通用装机版v2023.05
- 4 深度技术ghost win7 sp1 32位官方精简版下载v2023.05
- 5 深度技术ghost windows7 32位纯净硬盘版下载v2023.04
- 6 联想笔记本专用ghost win7 x86 安全稳定版
- 7 深度技术ghost win7 64位正式版原版下载v2023.04
- 8 惠普笔记本ghost win7 sp1 64位精简教育版下载v2023.04
- 9 番茄花园ghost win7 sp1 64位系统硬盘版v2023.04
- 10 雨林木风ghost win7 sp1 64位官方免激活版v2023.04