win7电脑无线网络频繁断开怎么办 win7电脑经常掉线的解决方法
更新时间:2023-06-18 10:52:50作者:xiaoliu
win7电脑无线网络频繁断开怎么办,Win7电脑的无线网络频繁断开是一个常见的问题,这给我们的日常使用带来很大的困扰,当我们在进行网页浏览、在线视频播放或者是文件下载时,网络不稳定会导致这些操作都无法正常进行。为了解决这个问题,我们需要了解一些常见的解决方法。本文将为您介绍win7电脑经常掉线的解决方法,帮助您快速解决这个问题。
具体步骤如下:
1、找到控制面板;
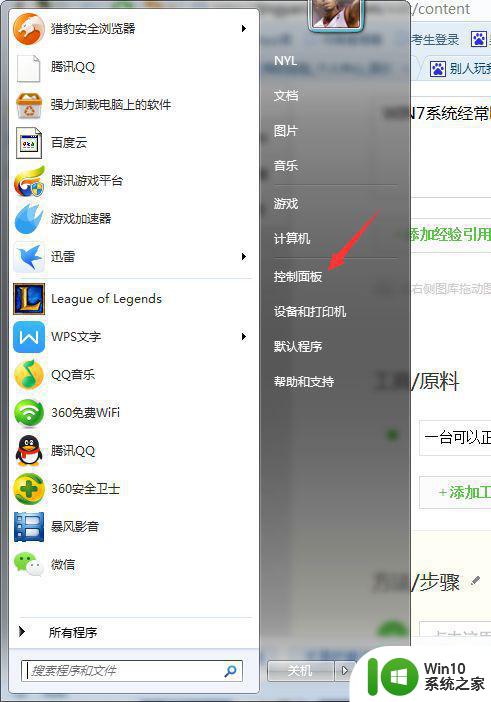
2、进去后,点击查看网络状态和任务;
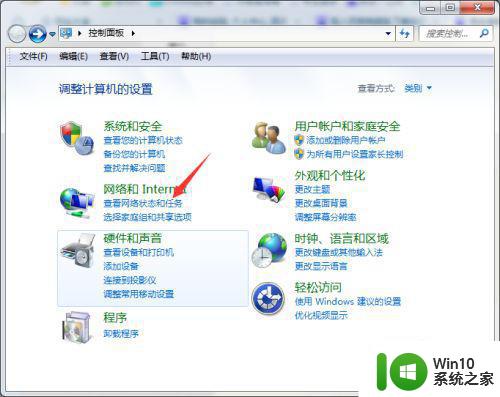
3、点击更改适配器设置;
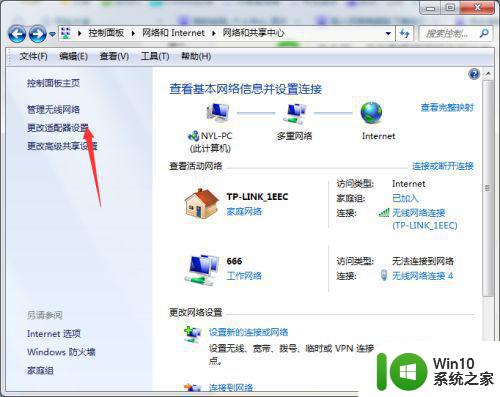
4、选择一个连接的无线网;
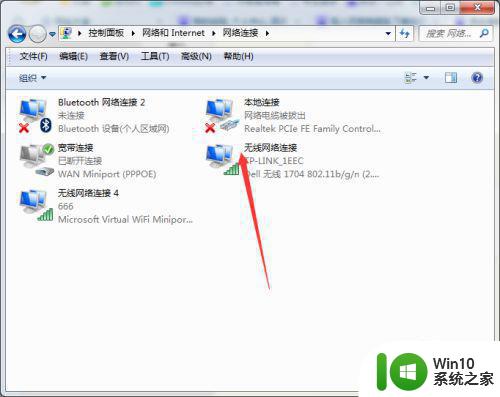
5、右键选择属性并进去;
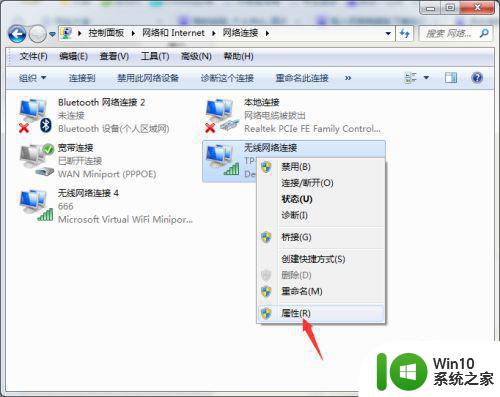
6、进去后,点击配置;
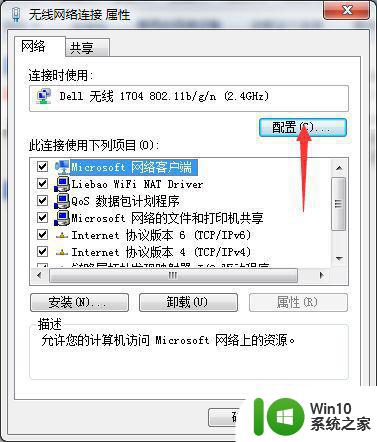
7、然后选择电源管理;
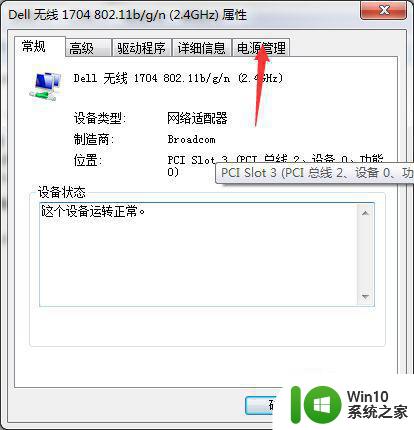
8、把这个允许计算机关闭此设备以节约电源关了,就OK了。
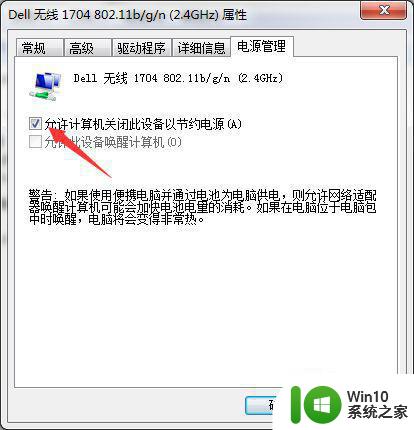
以上是关于win7电脑频繁断开无线网络的解决方法,希望对遇到相同问题的用户有所帮助。
win7电脑无线网络频繁断开怎么办 win7电脑经常掉线的解决方法相关教程
- 新装了win7系统连接无线网经常掉线怎么解决 win7系统无线网络频繁掉线怎么办
- 重做了win7无线网一上网就掉线怎么解决 win7无线网频繁掉线怎么办
- win7网络不稳定老掉线怎么办 win7系统网络频繁断开怎么解决
- win7频繁出现默认网关无线网络不可用怎么解决 win7频繁出现默认网关无线网络不可用如何排除
- win7玩dnf总是掉线的处理办法 win7系统DNF频繁掉线解决方法
- 台式电脑win7网络和共享中心没有无线网络的解决教程 Windows 7台式电脑无法连接无线网络怎么办
- win7系统老断网如何解决 win7电脑断网频繁怎么办
- Win7打开360断网急救箱无法修复网络问题怎么办 Win7打开360断网急救箱网络异常无法连接网络的解决方法
- 惠普电脑经常自动关闭无线网络如何解决 惠普w7系统无线网络自动关闭怎么办
- win7电脑无法连接无线WiFi的原因和解决办法 win7电脑无线网络连接问题排查与解决方案
- 笔记本电脑win7无线网络连接后出现感叹号怎么解决 win7笔记本电脑无线网络连接后出现感叹号怎么解决
- win7电脑无线网络不显示怎么解决 win7笔记本无线网络不显示的解决方法
- 正版win7关闭并禁用googleupdate的方法 如何在正版win7中关闭googleupdate
- windows7电脑的开机加速的方法 Windows7电脑如何进行开机加速
- win7 64位系统休眠模式恢复之后无法连接网络的解决方法 Win7 64位系统休眠模式恢复后无法连接网络怎么办
- 笔记本电脑w7怎么连接蓝牙音箱播放音乐 Windows 7笔记本电脑如何连接蓝牙音箱播放音乐
win7系统教程推荐
- 1 笔记本电脑w7怎么连接蓝牙音箱播放音乐 Windows 7笔记本电脑如何连接蓝牙音箱播放音乐
- 2 windows7如何访问其他电脑 Windows7局域网内网上邻居无法访问
- 3 开机一键还原win7旗舰版系统尚未在计算机上创建还原点怎么办 如何在win7旗舰版系统上手动创建还原点
- 4 联想w7电脑不显示wifi网络解决方法 联想w7电脑无法连接wifi网络怎么办
- 5 win7无法自动检测此网络的代理设置怎么解决 win7无法自动检测网络代理设置解决方法
- 6 win7进入家庭组后无法打开共享文件夹怎么办 win7家庭组共享文件夹无法访问怎么解决
- 7 怎样解决win7系统提示"联机检查解决方案并关闭该程序"问题 win7系统联机检查解决方案关闭程序问题解决方法
- 8 windows7系统下创建透明文件夹保护隐私的技巧 如何在Windows 7系统下创建透明文件夹保护隐私
- 9 win7 driver irql not less or equal蓝屏怎么办 win7 driver irql not less or equal蓝屏解决方法
- 10 win7电脑中剪切板的信息无法粘贴怎么解决 win7电脑剪切板无法粘贴解决方法
win7系统推荐
- 1 中关村win7 64位纯净版官网版
- 2 深度技术ghost win7 sp1 64位最新稳定版下载v2023.05
- 3 风林火山windows7 64位系统下载
- 4 深度技术ghost win7 64位安全旗舰版v2023.05
- 5 电脑公司GHOST WIN7 64位办公专用旗舰版
- 6 电脑公司ghost win7 sp1 32位纯净极速版下载v2023.05
- 7 系统之家Ghost Win7 增强装机版64位
- 8 台式机专用win7 64位系统重装正式版
- 9 雨林木风ghost win7 sp1 32位装机旗舰版v2023.05
- 10 台式机专用win7 64位旗舰版系统下载官网免费版