win7电脑玩游戏延迟的解决方法 win7系统玩游戏总延迟怎么回事
咱们的电脑出了有办公的作用之外,剩下的肯定就是生活所用了,生活所用包含的范围是比较广的,一般的看电视听音乐可以,浏览新闻可以,与朋友聊天视频可以,玩游戏,自然也是可以的。win7 32位系统以其强大的视觉功能征服了众多用户,也让很多游戏用户青睐,不过要是win7电脑玩游戏出现延迟的话,那么win7电脑玩游戏延迟的解决方法?要怎么解决这个问题?下面就一起看看解决的方法。
具体的设置步骤:
1.首先,咱们同时按下win+r打开电脑的运行窗口,然后在窗口中输入regedit并单击回车,这样就可以打开电脑的注册表编辑器窗口了。
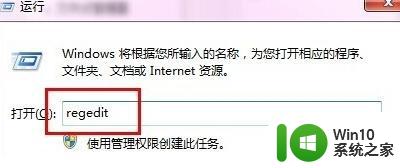
2.在注册表编辑器窗口的左侧菜单中,咱们依次展开HKEY_LOCAL_MACHINE/SYSTEM/CurrentControlSet/Services/Audiosrv,然后就可以在右侧的窗口中找到DependOnService项了,咱们双击打开该项,在数值数据这一栏中,将系统默认的MMCSS这一项删除掉,然后确定保存设置。
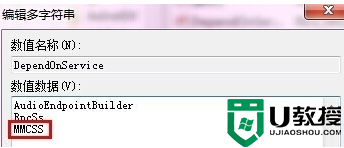
4.返回到桌面界面,右键点击计算机图标,然后选择管理,在计算机管理界面中进入到服务窗口,找到Multimedia Class Scheduler并将它停止,然后将启动类型设置为禁用即可。
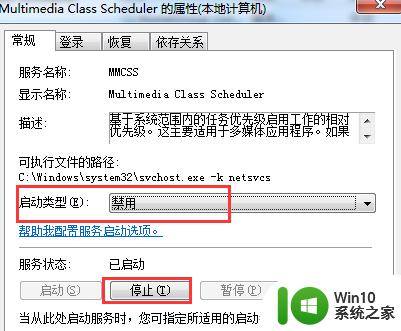
关于【win7电脑玩游戏延迟的解决方法】现在大家应该都了解处理方法了吧?觉得该教程有用户的话,建议收藏,或者想自己u盘装系统的话,可以上win10系统之家看看安装的教程。
win7电脑玩游戏延迟的解决方法 win7系统玩游戏总延迟怎么回事相关教程
- win7英雄联盟延迟高怎么优化 win7系统玩lol延迟高怎么降低
- window7英雄联盟延迟高解决方法 win7玩lol延迟高怎么解决
- win7玩游戏延迟高如何恢复 win7玩游戏延迟高怎么优化
- win7系统网络延迟怎么解决 win7系统网络即时延迟高怎么办
- win7降低用注册表预览延迟的方法 win7如何通过注册表调整预览延迟
- win7怎么设置软件开机延迟启动 win7如何设置软件开机延迟启动
- win7玩QQ飞车游戏迟钝的五种原因和解决方法 win7玩QQ飞车游戏迟钝的原因和解决方法
- win7运行ps2019卡顿延迟严重处理方法 win7运行ps2019卡顿怎么优化
- win7如何查看电脑的ping延迟 电脑ping测试方法及优化技巧在win7中如何实现
- win7系统玩红警2游戏总小窗口显示的解决方法 win7系统玩红警2游戏总小窗口显示问题怎么办
- win7电脑如何延长休眠时间 win7系统休眠时间设置方法详解
- win7系统玩魔兽争霸总是退出的修复方法 win7系统玩魔兽争霸总是退出怎么办
- 系统w7更新显卡后黑屏无法开机修复方法 w7系统更新显卡后黑屏无法启动怎么办
- win7连蓝牙耳机成功了但是没声音怎么修复 win7连接蓝牙耳机无声音解决方法
- win7 32位系统开启“防止媒体共享”功能 win7 32位系统如何关闭“防止媒体共享”功能
- w7此nvidia驱动程序与此windows版本不兼容的解决方法 如何解决nvidia驱动程序与windows版本不兼容的问题
win7系统教程推荐
- 1 windows7如何访问其他电脑 Windows7局域网内网上邻居无法访问
- 2 开机一键还原win7旗舰版系统尚未在计算机上创建还原点怎么办 如何在win7旗舰版系统上手动创建还原点
- 3 联想w7电脑不显示wifi网络解决方法 联想w7电脑无法连接wifi网络怎么办
- 4 win7无法自动检测此网络的代理设置怎么解决 win7无法自动检测网络代理设置解决方法
- 5 win7进入家庭组后无法打开共享文件夹怎么办 win7家庭组共享文件夹无法访问怎么解决
- 6 怎样解决win7系统提示"联机检查解决方案并关闭该程序"问题 win7系统联机检查解决方案关闭程序问题解决方法
- 7 windows7系统下创建透明文件夹保护隐私的技巧 如何在Windows 7系统下创建透明文件夹保护隐私
- 8 win7 driver irql not less or equal蓝屏怎么办 win7 driver irql not less or equal蓝屏解决方法
- 9 win7电脑中剪切板的信息无法粘贴怎么解决 win7电脑剪切板无法粘贴解决方法
- 10 win7系统office2016无法找到此应用的许可证如何解决 win7系统无法找到Office2016应用的许可证怎么办
win7系统推荐
- 1 风林火山windows7 64位系统下载
- 2 深度技术ghost win7 64位安全旗舰版v2023.05
- 3 电脑公司GHOST WIN7 64位办公专用旗舰版
- 4 电脑公司ghost win7 sp1 32位纯净极速版下载v2023.05
- 5 系统之家Ghost Win7 增强装机版64位
- 6 台式机专用win7 64位系统重装正式版
- 7 雨林木风ghost win7 sp1 32位装机旗舰版v2023.05
- 8 台式机专用win7 64位旗舰版系统下载官网免费版
- 9 技术员联盟ghost win7 32位旗舰完整版v2023.05
- 10 台式机专用win7 64位ghost下载