win7显示隐藏文件在哪设置 win7显示隐藏文件设置方法详解
更新时间:2024-02-10 10:59:03作者:yang
在Windows 7操作系统中,隐藏文件的设置是一个常见的问题,有时候我们需要访问一些系统文件或者设置,但却发现它们被隐藏起来了,在Win7中,如何显示隐藏文件呢?本文将详细介绍Win7显示隐藏文件的设置方法,帮助大家轻松解决这个问题。无论是初次使用Win7系统的新手,还是经验丰富的老手,都可以通过本文学到一些实用的技巧,方便自己的日常操作。接下来我们就来一起探索一下Win7系统中显示隐藏文件的设置方法吧。
具体方法:
1、登录电脑系统后找到我们要隐藏的文件夹并记住路径。
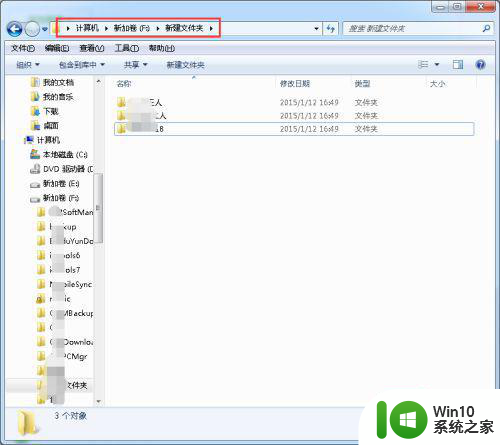
2、在文件夹内选中要隐藏的文件右键点击属性。
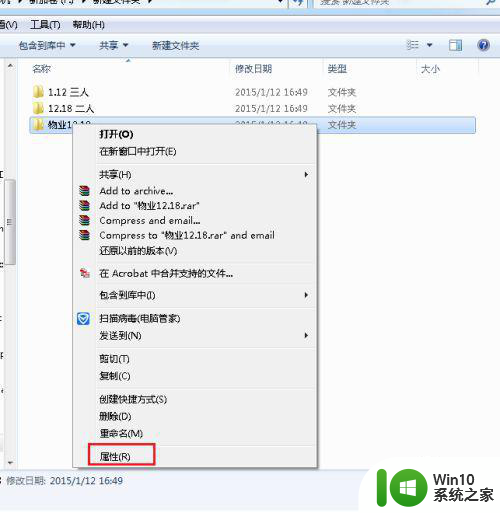
3、在弹出的属性对话框中将“隐藏”勾选并点击确定,这时在文件夹内发现刚才那个文件已经隐藏了。
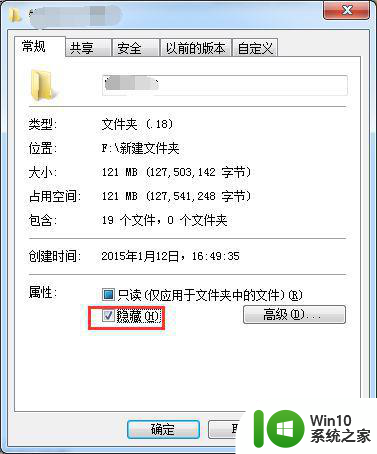
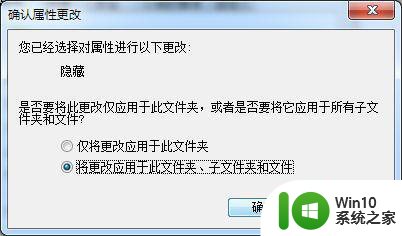
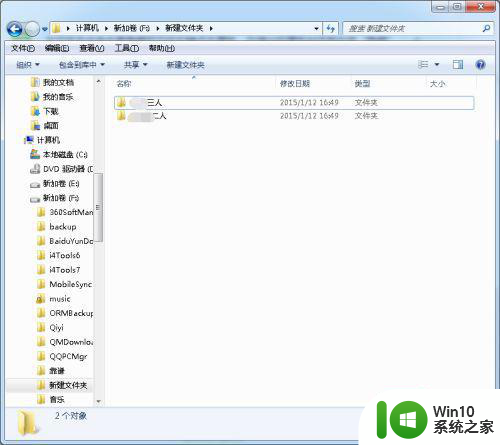
4、那么想显示隐藏文件怎么设置呢,我们点击上方的“工具”选项并在选项下选择“文件夹选项”。
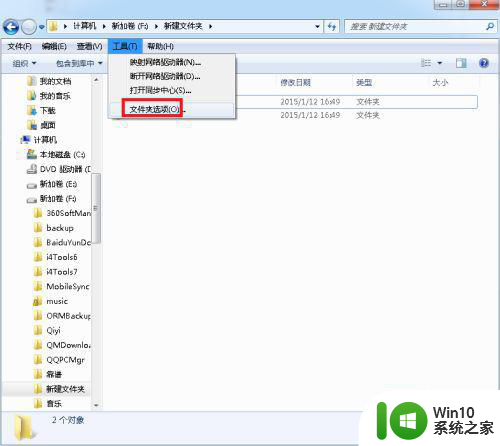
5、进入文件夹选项对话框后选择上方的“查看”,并在高级设置选项下找到“隐藏文件和文件夹”,我们看到当前状态是不显示隐藏文件,我们选择下方的显示隐藏文件选项即可。
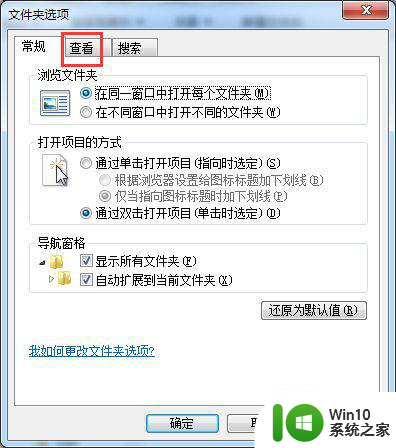
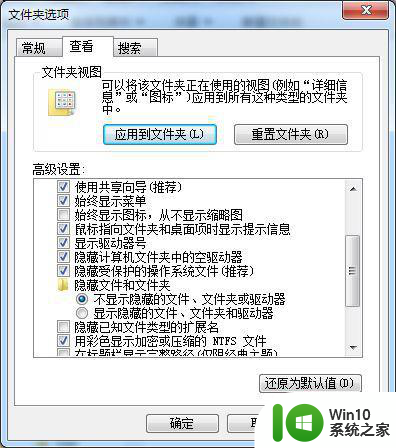
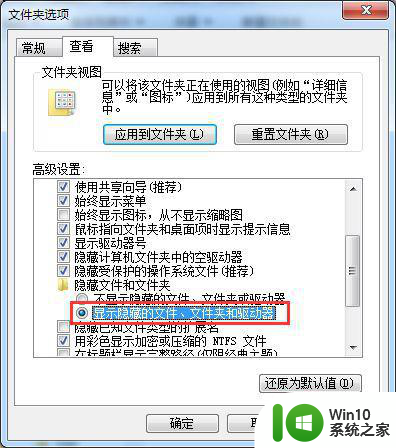
6、设置好以后我们在点击文件夹,这时可以看到那个文件显示出来了,不过不是实体的。
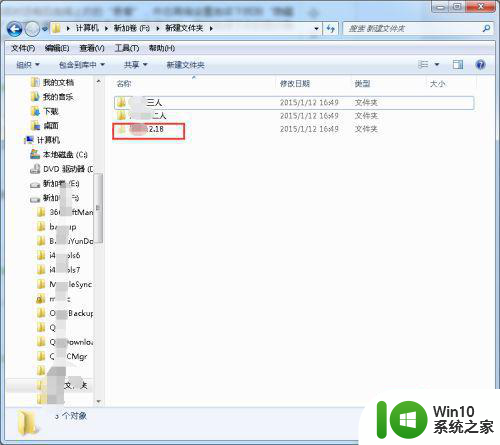
以上就是win7显示隐藏文件在哪设置的全部内容,碰到同样情况的朋友们赶紧参照小编的方法来处理吧,希望能够对大家有所帮助。
win7显示隐藏文件在哪设置 win7显示隐藏文件设置方法详解相关教程
- 如何在win7上显示隐藏文件夹 win7怎么设置隐藏文件的显示和隐藏
- win7如何显示隐藏文件和文件夹 win7隐藏文件显示方法
- win7系统隐藏文件位置 如何在win7系统中显示隐藏文件
- win7如何显示隐藏的文件夹 win7文件夹隐藏文件怎么显示
- win7如何显示隐藏文件 win7隐藏文件在哪里
- win7电脑怎么显示隐藏文件夹 win7电脑如何显示隐藏文件夹
- 怎么显示隐藏文件win7 win7如何显示隐藏文件
- win7显示隐藏文件的方法 如何在windows 7中查找隐藏文件
- 在win7中隐藏文件如何恢复 win7隐藏文件夹怎么显示
- win7c盘显示隐藏文件的方法 win7c盘隐藏文件显示方法
- win7系统如何显示隐藏文件夹 win7隐藏文件夹的查看方法
- win7隐藏文件扩展名 如何设置Win7显示文件扩展名
- win7计算机中丢失gdiplus.dll文件解决方法 win7计算机中gdiplus.dll文件丢失怎么办
- win7电脑无线网络连接不上有个红叉修复方法 win7电脑无线网络连接有红叉怎么办
- win7系统显卡被停止代码43怎么解决 win7系统显卡出现代码43怎么处理
- win7复制文件提示一个意外错误使您无法复制该文件怎么修复 Win7复制文件时出现意外错误怎么解决
win7系统教程推荐
- 1 win7计算机中丢失gdiplus.dll文件解决方法 win7计算机中gdiplus.dll文件丢失怎么办
- 2 win7笔记本插上耳机没有声音怎么解决 win7笔记本耳机插入后无声音怎么办
- 3 win7系统u盘有文件但是显示是空的详细解决方法 win7系统u盘有文件但是显示为空怎么办
- 4 win7系统调整任务栏的方法 win7系统如何调整任务栏的位置和大小
- 5 win7远程计算机或设备将不接受连接怎么解决 win7远程连接不上其他设备怎么办
- 6 魔兽世界内存不足崩溃问题win7的解决教程 魔兽世界win7内存不足崩溃怎么办
- 7 移动硬盘不显示在我的电脑win7 移动硬盘在我的电脑中消失了怎么恢复
- 8 windows7 U盘不能正常退出的解决办法 Windows7 U盘拔出失败怎么办
- 9 window7声音显示没有realtek高清音频管理器怎么办 Windows 7没有Realtek音频管理器怎么恢复
- 10 win7系统图片无法预览怎么办提示内存不足 Win7系统图片无法预览提示内存不足怎么解决