win7mp4文件显示预览图的方法 win7如何显示mp4预览
有些用户在使用win7电脑的时候想要开启mp4文件的缩略图,但是不知道该如何设置,今天小编给大家带来win7mp4文件显示预览图的方法,有遇到这个问题的朋友,跟着小编一起来操作吧。
具体方法:
1.打开打开MP4文件所在的目录,在页面的右上角可以看到“更改您的视图”的功能键,
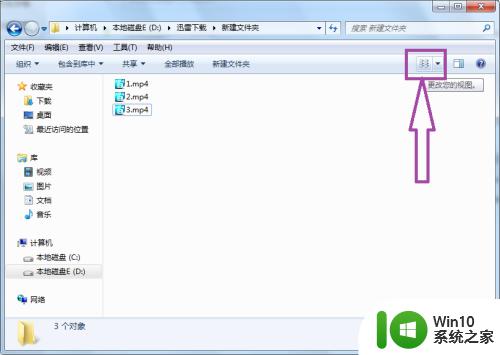
2.点击“更改您的视图”的功能键,弹出下级子菜单。在子菜单中可见“超大图标”、“大图标”、“中等图标”、“小图标”、“列表”、“详细信息”、“平铺”和“内容”等8种视图模式。
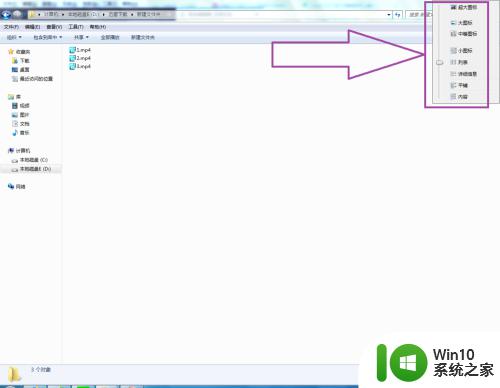
3.我们可以将视图模式设置为“超大图标”(或者“大图标”或者“中等图标”或者“平铺”或者“内容”),这样就可以让MP4文件显示缩略图了。
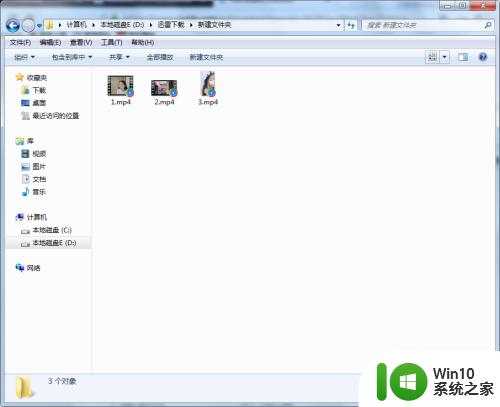
4.如果在页面上没有更改视图的功能键,可以右击文件夹的空白处,弹出右击下拉菜单,在菜单中可见“查看”。
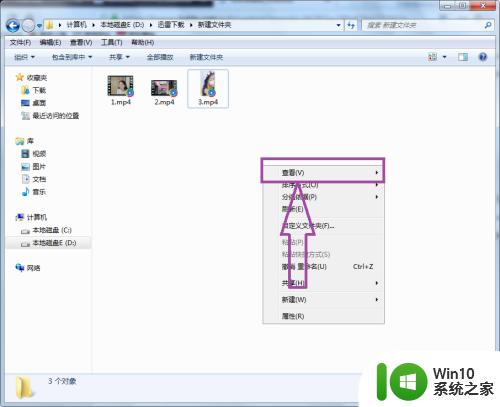
5.点击“查看”,弹出下级子菜单。在子菜单中同样可以看到计算机系统提供的8中视图模式,只要选择适合的视图模式,即可让MP4文件显示缩略图。
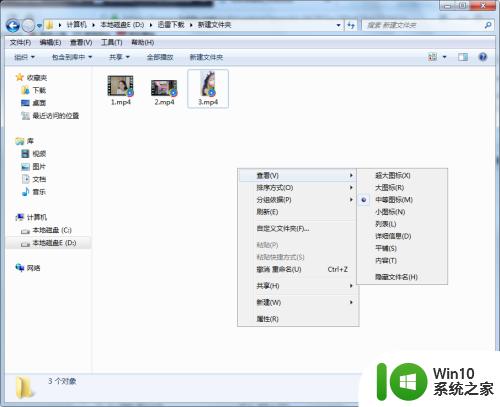
6.如果在选择合适的视图模式后,MP4文件还是没有显示缩略图的话。这时点击计算机左下角的开始,弹出开始的下拉子菜单,在子菜单中找到“运行”,
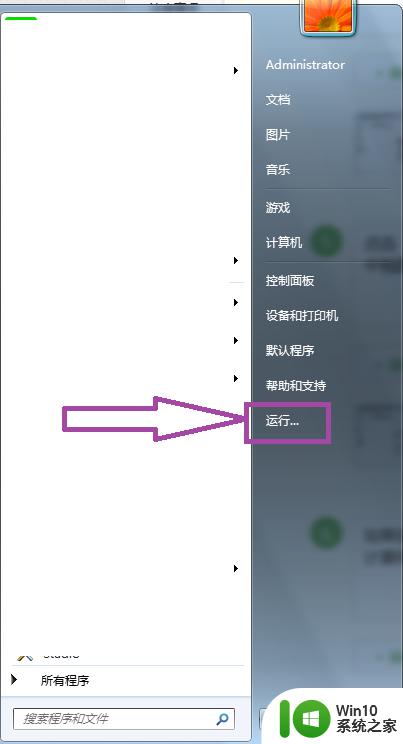
7.点击“运行”,弹出运行窗口页面,
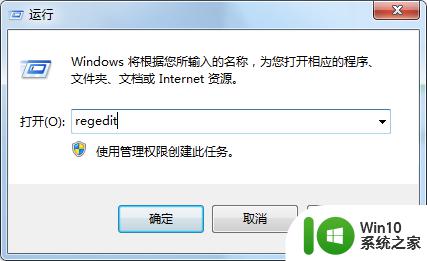
8.在运行窗口中输入“regedit”,然后回车弹出注册表编辑器窗口页面,
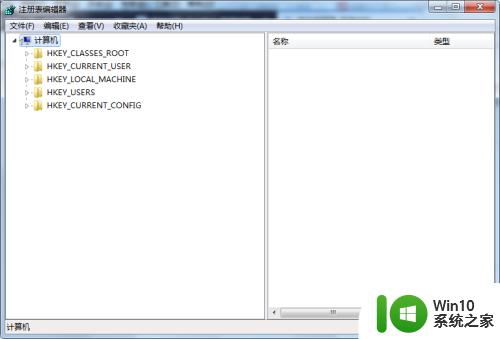
9.在注册表编辑器窗口中依次找到计算机\HKEY_CLASSES_ROOT\.mp4\ShellEx\{BB2E617C-0920-11D1-9A0B-00C04FC2D6C1},在页面的右侧可见“默认”的数值。
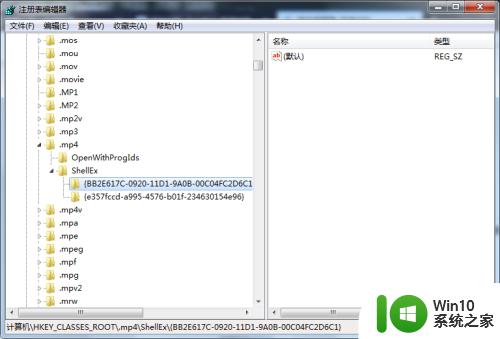
10.双击“默认”,弹出编辑字符串的窗口页面。在页面上将默认的数据数值修改为{9DBD2C50-62AD-11D0-B806-00C04FD706EC},点击确定完成修改即可,修改完成后重启计算机才能生效。
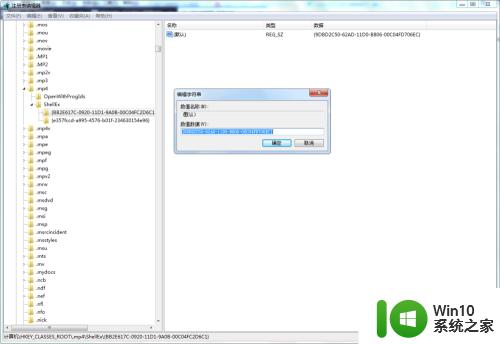
11.如果注册表信息正确,而且视图的模式也正确,还是无法显示缩略图,那么检查一下计算机中是否安装了播放软件,并将MP4默认使用该播放软件打开。
以上就是win7mp4文件显示预览图的方法的全部内容,有需要的用户就可以根据小编的步骤进行操作了,希望能够对大家有所帮助。
win7mp4文件显示预览图的方法 win7如何显示mp4预览相关教程
- win7电脑视频不显示预览怎么办 windows7怎么显示视频预览图
- win7显示cdr缩略图的方法 w7cdr预览图无法显示解决方法
- win7图片预览图标显示异常怎么办 win7打开文件夹图片不显示缩略图如何解决
- win7图片不预览如何解决 win7图片无法预览的解决方法
- win7文件预览功能怎么打开 Windows7如何启用文件预览功能
- win7预览窗格无法预览office文档怎么解决 win7预览窗格无法打开office文件的解决方法
- win7图片预览失效怎么处理 win7照片无法正常显示该怎么办
- win7预览窗口大小怎么样调整 win7调整预览窗口大小方法
- win7打印图片预览是空白解决方法 win7打印图片预览空白怎么处理
- win7视频不显示mp4缩略图的处理方法 win7 mp4缩略图显示不出来怎么办
- win7预览窗格卡顿怎么办 如何加快win7打开预览缩略图的速度
- win7降低用注册表预览延迟的方法 win7如何通过注册表调整预览延迟
- win7笔记本不关机合上后打开怎么屏幕不显示 win7笔记本合上后再打开屏幕黑屏怎么办
- win7笔记本电脑连接wifi受限如何修复 win7笔记本电脑wifi受限无法上网怎么办
- 电脑开机后黑屏只有一个鼠标箭头win7是什么原因如何解决 电脑开机后只有鼠标箭头没有桌面win7怎么办
- win7无法自动检测到此网络的代理设置如何处理 Win7如何手动设置网络代理
win7系统教程推荐
- 1 win7笔记本电脑连接wifi受限如何修复 win7笔记本电脑wifi受限无法上网怎么办
- 2 解决Win7系统电脑中U盘不能被识别的方法 Win7系统电脑U盘无法识别怎么办
- 3 怎么关闭win7的自动播放功能?屏蔽win7自动播放功能的方法 如何禁用win7的自动播放功能
- 4 0x570文件或目录损坏且无法读取win7如何解决 win7文件或目录损坏怎么修复
- 5 win7打开软件提示程序无法找到入口怎么办 win7打开软件提示程序无法找到入口解决方法
- 6 台式电脑装了win7系统旗舰版会闪屏怎么解决 台式电脑win7系统旗舰版闪屏怎么办
- 7 笔记本电脑win7无线网络连接后出现感叹号怎么解决 win7笔记本电脑无线网络连接后出现感叹号怎么解决
- 8 win7系统下魔兽无法全屏怎么解决 win7系统魔兽无法全屏怎么设置
- 9 每次打开win7office都要配置进度 word2007 每次打开都要等待配置
- 10 win7笔记本突然找不到wifi网络解决方法 win7笔记本wifi网络消失怎么办
win7系统推荐
- 1 雨林木风w7精简绿色版64位系统下载v2023.05
- 2 深度技术ghost win7 sp1 64位旗舰硬盘版下载v2023.05
- 3 雨林木风win7专业纯净版64位镜像v2023.05
- 4 雨林木风win7 64位系统装机版
- 5 电脑公司ghost win7 32位通用装机版v2023.05
- 6 深度技术ghost win7 sp1 32位官方精简版下载v2023.05
- 7 深度技术ghost windows7 32位纯净硬盘版下载v2023.04
- 8 联想笔记本专用ghost win7 x86 安全稳定版
- 9 深度技术ghost win7 64位正式版原版下载v2023.04
- 10 惠普笔记本ghost win7 sp1 64位精简教育版下载v2023.04