win7系统管理启动项的两种方法 电脑高手教你管理win7系统启动项
更新时间:2023-03-14 11:00:00作者:yang
win7电脑开机发现一些软件会自动开启,虽然可以快速启动某些软件,但对于部分用户来说没什么用处,想要重新管理win7系统启动项,网上有很多管理软件及教程,但都比较零散。为了方便大家管理启动项,这里就告诉大家两种管理方法。
方法一:系统自身
1、在开始菜单中找到并点击运行,或者使用快捷键win+r,打开运行窗口。
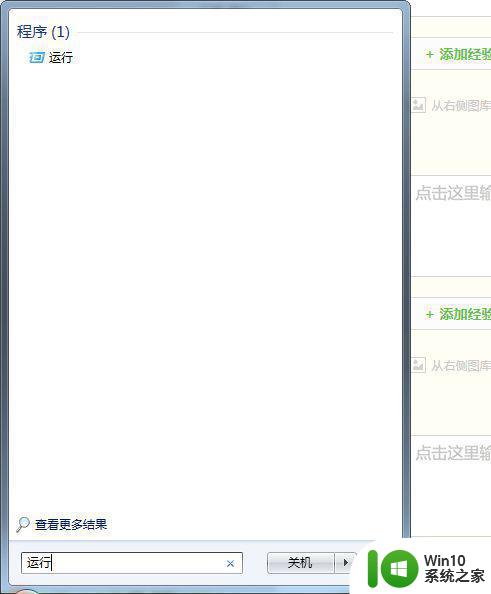
2、输入msconfig后回车,打开系统配置对话框。
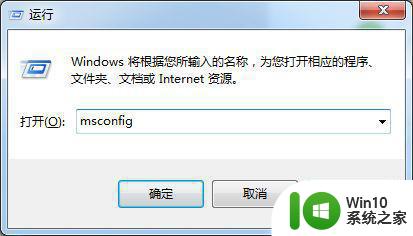
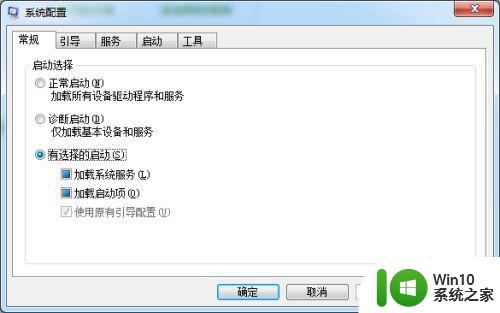
3、切换选项到启动一项中可以看到有哪些启动项。打勾的都是启动的,未打勾的项目则是之前是开机启动现在并不是的。
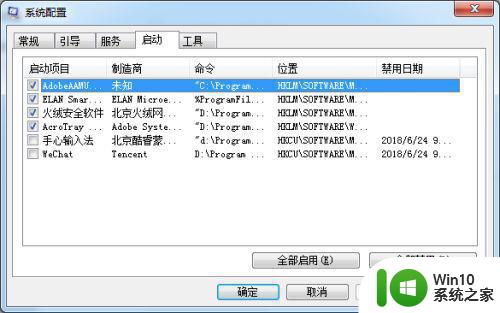
4、如需关闭某一项,则取消打勾,并且点击应用。
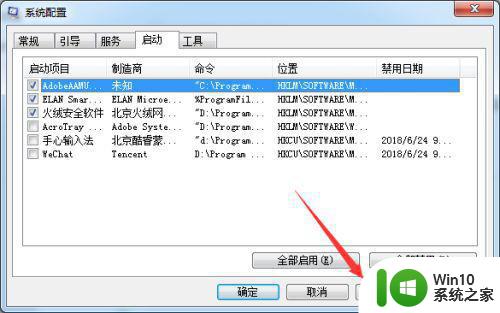
5、确定后,系统会询问是否需要重新启动电脑。

方法二:软件管理1、打开火绒安全软件,切换到家长控制,点击启动项目管理。
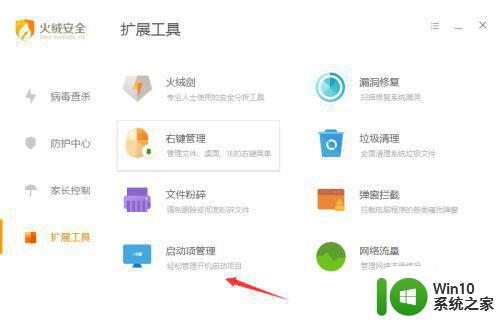
2、软件扫描后会检测各项启动项,并且提供相应的解释。
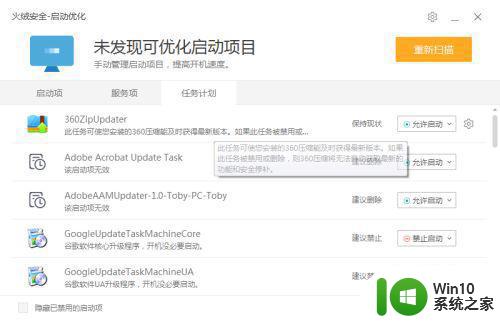
3、我们可以自由设置软件是启动还是禁止。
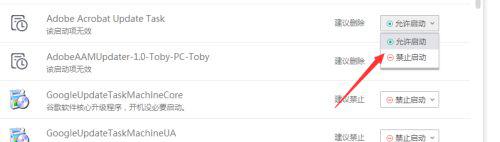
如果觉得电脑经常卡顿的用户更要管理好启动项,常用的软件可以设置为启动项,不常用的软件最好给禁止掉。
win7系统管理启动项的两种方法 电脑高手教你管理win7系统启动项相关教程
- win7开机启动项的管理方法 win7怎么管理开机启动项
- win7开机启动项管理方法 如何添加或禁用win7的开机启动项
- win7高级启动选项无法恢复系统解决方法 win7高级启动选项无法恢复系统怎么办
- win7系统设置电源高级管理的教程 win7电源高级管理设置步骤
- 手动设置win7系统开机启动项 如何手动设置win7系统的开机启动项
- win7系统“管理加载项”按钮变灰色的解决方法 win7系统“管理加载项”按钮不能点击
- win7怎么进入系统高级选项 win7高级启动选项怎么进入
- 图文教你管理win7系统浏览器加载项 win7系统ie浏览器加载项怎么设置
- 高手教你激活win7系统的方法 win7系统升级后如何手动激活
- win7系统删除多余启动项的方法 如何删除win7系统中的多余启动项
- 华硕笔记本Win8改Win7系统无U盘启动项的解决方法 华硕笔记本Win8改Win7系统无U盘启动项怎么解决
- win7自启动管理怎么设置 win7自启动管理在哪里设置
- 如何批量删除win7系统所有帐号的cookie 如何清除win7系统中所有用户账号的cookie
- 电脑win7插音响没声音外放如何修复 电脑win7插入音响无声音外放怎么办
- win7系统控制面板被禁用无法打开怎么办 win7系统控制面板无法打开怎么解决
- win7连接wifi名字是乱码也连不上解决方法 Win7连接WiFi名称乱码无法连接的解决方法
win7系统教程推荐
- 1 win7连接wifi名字是乱码也连不上解决方法 Win7连接WiFi名称乱码无法连接的解决方法
- 2 win7系统下禁用鼠标滚轮的解决方法 Win7系统鼠标滚轮禁用方法
- 3 win7无法删除文件夹已在另一程序打开怎么办 win7文件夹无法删除提示已在另一个程序中打开怎么办
- 4 win7电脑启动项找不到ctfmon的解决方法 win7电脑启动项缺少ctfmon的解决办法
- 5 window7电脑休眠过程不断网设置方法 Windows 7电脑休眠后无法自动连接网络解决方法
- 6 笔记本window7显示器亮度调节不见了怎么处理 笔记本窗口7显示器亮度无法调节
- 7 Windows7系统解除文件占用的最佳方法 Windows7系统如何解除文件被占用的方法
- 8 不能在w7本地计算机启动防火墙如何修复 Windows 7本地计算机无法启动防火墙怎么办
- 9 联想笔记本w7旗舰版恢复出厂设置操作方法 联想笔记本w7旗舰版恢复出厂设置步骤
- 10 win7系统错误代码0xc000012f开不了机怎么办 win7系统蓝屏错误代码0xc000012f解决方法
win7系统推荐
- 1 联想笔记本专用ghost win7 x86 安全稳定版
- 2 深度技术ghost win7 64位正式版原版下载v2023.04
- 3 惠普笔记本ghost win7 sp1 64位精简教育版下载v2023.04
- 4 番茄花园ghost win7 sp1 64位系统硬盘版v2023.04
- 5 雨林木风ghost win7 sp1 64位官方免激活版v2023.04
- 6 系统之家Windows7 64位游戏专业激活版
- 7 绿茶系统ghost win7 64位精简安装版v2023.04
- 8 台式机专用Windows7 64位 sp1安全稳定版
- 9 戴尔笔记本专用win7 64位系统镜像文件下载旗舰版纯净版
- 10 系统之家ghost win7 64位最新快速版v2023.04