win7邮箱大师双击打不开闪退怎么办 win7邮箱大师无法打开闪退怎么处理
更新时间:2024-01-29 11:07:32作者:jiang
Win7 邮箱大师是我们日常生活中非常常用的一款邮件管理软件,但有时我们可能会遇到双击打开后闪退的问题,这个问题确实很令人困扰,但我们不必过于担心,因为有一些简单的解决方法可以帮助我们解决这个问题。在本文中我们将探讨如何处理 Win7 邮箱大师无法打开闪退的情况,以便我们能够继续顺利使用这个方便的工具。
解决方法:
1、返回桌面状态,鼠标右键单击计算机选择属性,如下图所示。
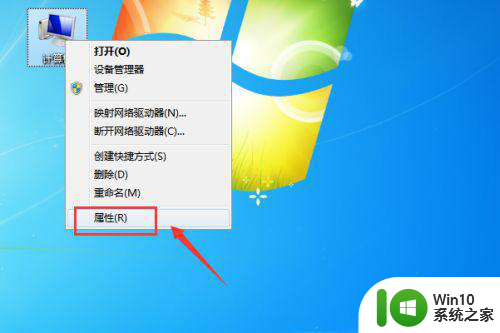
2、属性界面点击高级系统设置,如下图所示。
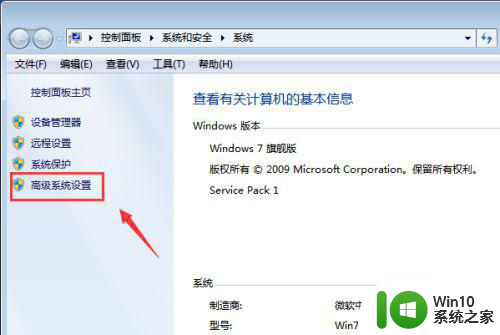
3、点击性能下面的设置按钮,如下图所示。
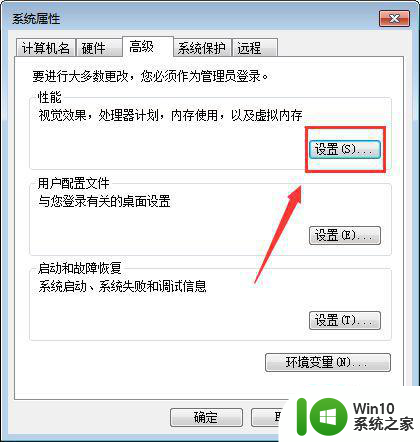
4、点击数据执行保护选项卡,如下图所示。
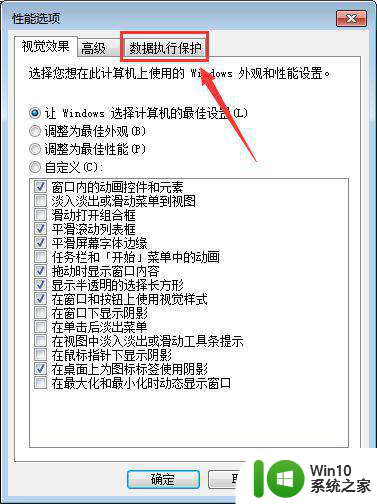
5、点击选中为除下列选定程序之外的所有程序和服务启用DEP,如下图所示。
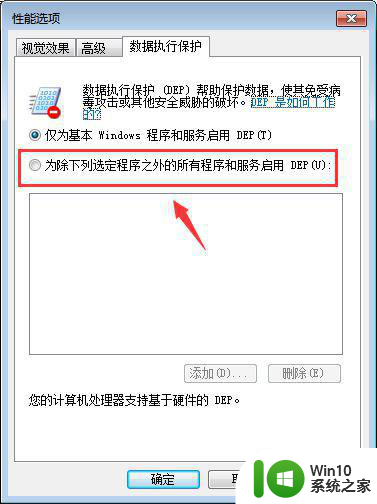
6、点击下面的添加按钮,如下图所示。
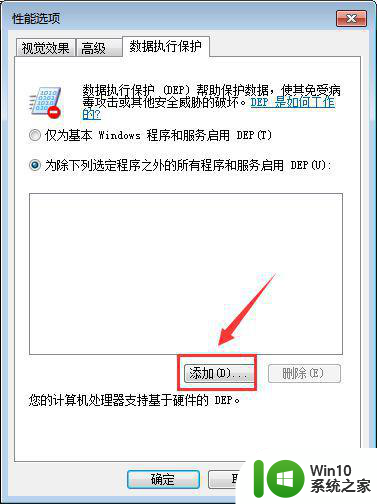
7、将打开闪退的应用程序主程序文件添加到列表,点击应用按钮即可,如下图所示。
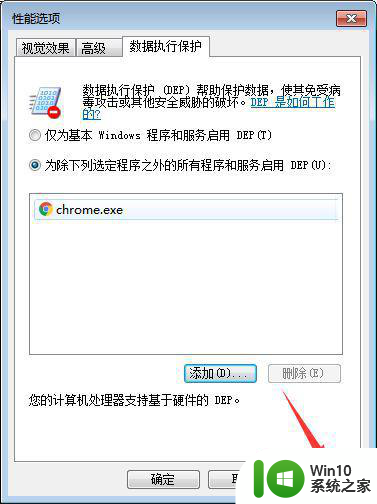
以上就是win7邮箱大师双击打不开闪退怎么办的全部内容,碰到同样情况的朋友们赶紧参照小编的方法来处理吧,希望能够对大家有所帮助。
win7邮箱大师双击打不开闪退怎么办 win7邮箱大师无法打开闪退怎么处理相关教程
- 红警闪退win7解决方法 win7红警打开闪退怎么办
- win7电脑打开文件就闪退到桌面如何处理 win7打开文件闪退怎么解决
- win7收获日2打不开闪退如何解决 win7收获日2打开闪退怎么办
- win7鲁大师下载了删不掉处理方法 win7鲁大师卸载不掉怎么办
- win7电脑打开资源管理器闪退崩溃如何修复 win7打开资源管理器闪退解决方法
- 原神win7闪退怎么解决 win7电脑原神闪退问题处理方法
- win7系统14版cad打开就闪退解决方法 win7系统14版cad打开闪退怎么解决
- win7系统原神打不开如何解决 win7系统原神闪退怎么办
- win7鲁大师怎么删除干净 win7删除鲁大师残留文件方法
- w7系统ie打不开的解决方法 win7系统ie浏览器闪退怎么办
- win7系统下双击打不开硬盘弹出自动播放怎么办 win7系统双击硬盘无法打开自动播放怎么解决
- Win7打开360断网急救箱无法修复网络问题怎么办 Win7打开360断网急救箱网络异常无法连接网络的解决方法
- 笔记本window7显示器自动调节亮度怎么关闭 笔记本Windows7自动调节亮度关闭方法
- win7系统怎样禁止弹出Adobe Flash Player自动更新的窗口 如何停止win7系统中Adobe Flash Player自动更新弹窗
- win7电脑蓝屏winloadefi丢失开不了机修复方法 win7电脑蓝屏winload.efi丢失怎么办
- windows7出现此windows副本不是正版的解决办法 windows7此windows副本不是正版怎么办
win7系统教程推荐
- 1 Windows7系统解除文件占用的最佳方法 Windows7系统如何解除文件被占用的方法
- 2 不能在w7本地计算机启动防火墙如何修复 Windows 7本地计算机无法启动防火墙怎么办
- 3 联想笔记本w7旗舰版恢复出厂设置操作方法 联想笔记本w7旗舰版恢复出厂设置步骤
- 4 win7系统错误代码0xc000012f开不了机怎么办 win7系统蓝屏错误代码0xc000012f解决方法
- 5 华硕笔记本win7鼠标触摸板只能左右滑修复方法 华硕笔记本win7鼠标触摸板左右滑动失灵怎么办
- 6 win7防火墙启动后无法远程桌面怎么解决 Win7防火墙设置远程桌面无法连接怎么办
- 7 怎么用ultraiso软碟通制作win7系统启动u盘 UltraISO软碟通怎么制作Win7系统启动U盘
- 8 win7连接打印机错误代码0x00000057解决方法 Win7连接打印机失败错误代码0x00000057怎么办
- 9 w7系统关闭windows defender的快捷方法 如何在w7系统中关闭windows defender
- 10 win7启用麦克风录制环境音在哪设置 win7怎么设置麦克风录制环境音
win7系统推荐
- 1 惠普笔记本ghost win7 sp1 64位精简教育版下载v2023.04
- 2 番茄花园ghost win7 sp1 64位系统硬盘版v2023.04
- 3 雨林木风ghost win7 sp1 64位官方免激活版v2023.04
- 4 系统之家Windows7 64位游戏专业激活版
- 5 绿茶系统ghost win7 64位精简安装版v2023.04
- 6 台式机专用Windows7 64位 sp1安全稳定版
- 7 戴尔笔记本专用win7 64位系统镜像文件下载旗舰版纯净版
- 8 系统之家ghost win7 64位最新快速版v2023.04
- 9 萝卜家园Ghost Win7 32位 旗舰版
- 10 萝卜家园ghost win7 sp1 32位旗舰版