win7台式电脑定时开机的设置步骤 win7台式电脑如何设置定时开关机
在现代社会电脑已经成为人们生活中不可或缺的工具之一,而对于使用Win7操作系统的台式电脑用户来说,定时开机和定时关机功能无疑是提高工作效率和节省能源的重要工具。如何在Win7台式电脑上设置定时开关机呢?本文将为大家详细介绍Win7台式电脑定时开机的设置步骤和方法,帮助大家轻松实现自动化的开关机操作。无论是办公还是娱乐,定时开关机都能为我们带来更便利的使用体验。
具体步骤如下:
1、电脑自动开机的设置需要通过主板的BIOS来设置,不同的主板进入bios的方法不同。大部分需要按delete键进入,有的需要按F10,有的要按F12,根据自己的主板来选择。我的主板是需要按delete键进入的,进入后显示如下界面。
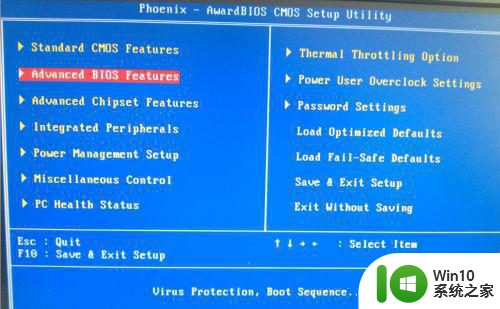
2、选择Power Management Setup,按Enter键进入如下界面。
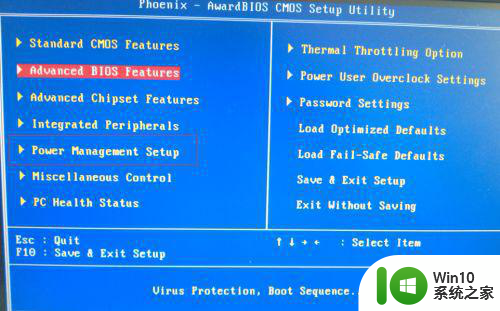
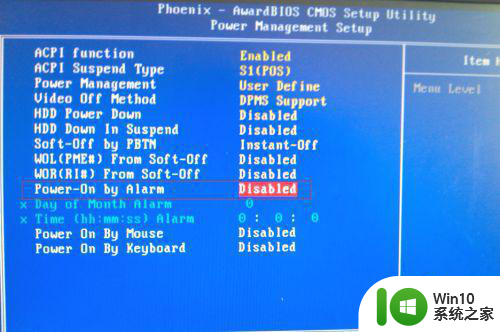
3、选择Power-On by Alarm,点Enter进入选择界面,将Disabled改为Enabled。
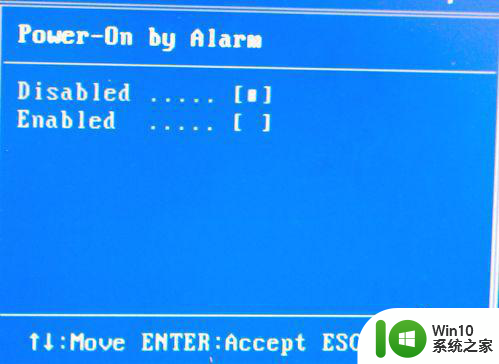
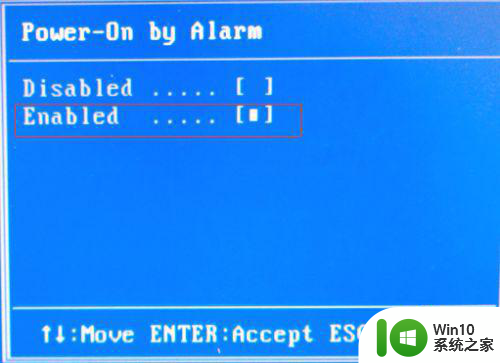
4、然后下面的Day of Month Alarm和Time(hh:mm:ss)Alarm变为可编辑状态。如果你想让电脑在每月的某一天定时开机,那么可编辑Day of Month Alarm,如果让每天都定时开机,可以不设置,默认为0;然后修改Time(hh:mm:ss)Alarm,为了验证电脑能够定时开机我设置了时间如图所示。
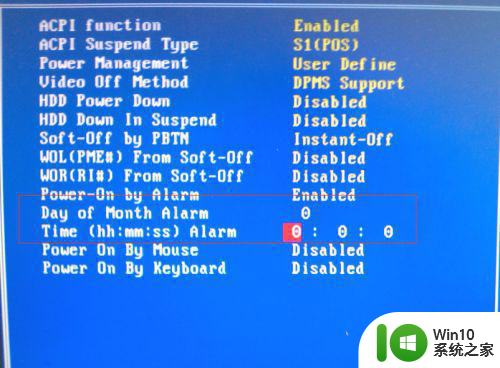
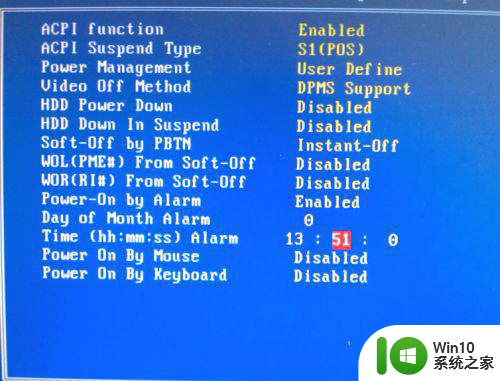
5、按F10保存并退出后,电脑会自动重启。重启后,我关闭了电脑。坐等电脑到时开机,果然到了时间电脑自己启动了!设置成功!
6、当然,每个人的电脑并不完全相同,设置的细节也会有所差别,但都要通过主板的Power Management Setup来设置电脑定时开机,只不过有的时WAKE UP选项,而像我的主板是Power-On。
以上就是win7台式电脑定时开机的设置步骤的全部内容,还有不懂得用户就可以根据小编的方法来操作吧,希望能够帮助到大家。
win7台式电脑定时开机的设置步骤 win7台式电脑如何设置定时开关机相关教程
- win7设置定时开机的步骤 win7如何设置电脑定时关机
- win7电脑如何设置定时自动关机 win7电脑定时关机设置步骤
- win7台式电脑如何设定按计划定时自动关机 win7电脑如何设置定时关机任务
- win7台式电脑如何设置自动关机 win7台式电脑如何设置定时自动关机
- win7电脑定时开机怎么设置 win7设置每天定时开机方法
- win7定时关机怎么设置 win7电脑如何设置定时关机
- win7怎么设定定时开关机 win7系统如何设置定时开关机
- win7电脑定时关机设置方法 怎么设置电脑定时关机win7
- win7系统如何设置定时关机 win7系统设置定时关机的步骤
- 电脑怎么定时关机win7 win7电脑如何设置定时自动关机
- win7电脑如何取消定时关机 win7电脑怎么取消定时关机设置
- win7怎么定时关机电脑 Win7如何设置电脑定时关机程序
- window7笔记本电脑关机后电池有消耗怎么解决 windows7笔记本电脑关机后电池消耗过快怎么办
- 发现360安全卫士的文件已被破坏 不是原版文件如何解决win7 如何修复360安全卫士被破坏的文件win7
- win7按windows加l锁不了屏幕了怎么解决 win7锁屏失败怎么办
- window7系统电脑蓝屏0x0000007b怎么解决 window7系统电脑蓝屏0x0000007b错误怎么修复
win7系统教程推荐
- 1 我的世界电脑win7无法启动解决方法 我的世界电脑win7蓝屏无法启动解决方法
- 2 window7系统steam上启动游戏没反应的解决步骤 Windows 7系统Steam游戏启动无响应怎么办
- 3 局域网内win7共享两台打印机怎么弄 如何在Win7系统中连接局域网内的打印机
- 4 win7笔记本电脑蓝牙怎么连接蓝牙音箱 win7笔记本电脑如何连接蓝牙音箱
- 5 Win7系统进程无法结束怎么解决 Win7系统进程无法结束怎么办
- 6 win7系统媒体流如何共享音乐照片和音乐 win7系统如何共享音乐和照片
- 7 win7把扫描快捷方式放桌面上如何创建 win7如何将扫描快捷方式放在桌面上
- 8 win7遇到未知错误代码80244019什么意思 Win7更新失败未知错误代码80244019解决方法
- 9 win7系统怎样关闭开机启动画面 win7系统如何取消开机启动画面
- 10 win7系统能连无线吗 win7系统无线网络连接不上
win7系统推荐
- 1 台式机专用win7 64位旗舰版系统下载官网免费版
- 2 技术员联盟ghost win7 32位旗舰完整版v2023.05
- 3 台式机专用win7 64位ghost下载
- 4 雨林木风w7精简绿色版64位系统下载v2023.05
- 5 深度技术ghost win7 sp1 64位旗舰硬盘版下载v2023.05
- 6 雨林木风win7专业纯净版64位镜像v2023.05
- 7 雨林木风win7 64位系统装机版
- 8 电脑公司ghost win7 32位通用装机版v2023.05
- 9 深度技术ghost win7 sp1 32位官方精简版下载v2023.05
- 10 深度技术ghost windows7 32位纯净硬盘版下载v2023.04