台式电脑怎么恢复出厂设置win7旗舰版 台式电脑win7旗舰版恢复出厂设置步骤
更新时间:2024-04-13 11:31:40作者:xiaoliu
当我们的台式电脑出现问题或需要清除所有个人信息时,恢复出厂设置是一个有效的解决办法,对于装有win7旗舰版系统的台式电脑,恢复出厂设置的步骤并不复杂。只需要按照一定的操作流程,即可将电脑恢复到最初的出厂状态,让系统重返初始状态,以便重新开始使用。接下来我们将详细介绍台式电脑win7旗舰版恢复出厂设置的具体步骤。
具体方法:
1、在电脑左下角点击【菜单】按钮。

2、然后弹出来的选项卡,点击【控制面板】选项。

3、然后在控制面板窗口,点击【系统和安全】选项。
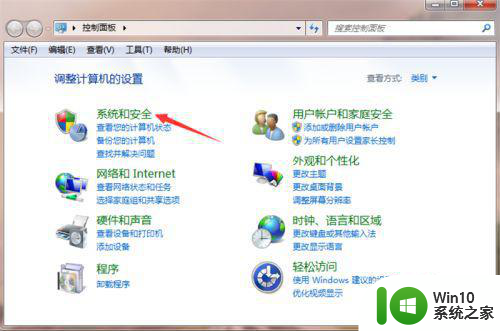
4、然后在里面点击【备份您的计算机】按钮。
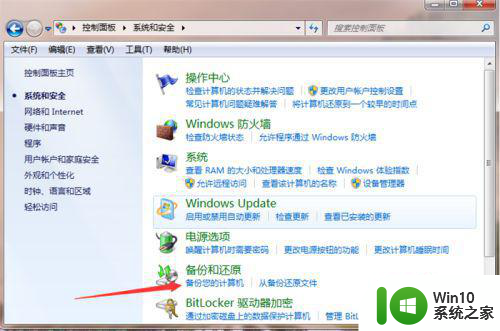
5、然后在里面点击【恢复系统设置或计算机】。
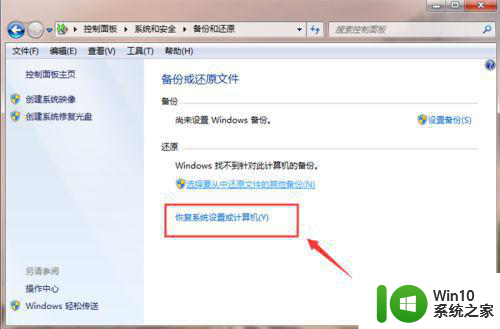
6、然后在系统还原中,点击【打开系统还原】按钮。
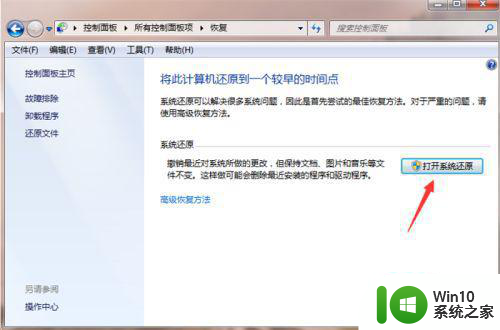
7、然后打开还原窗口,按照提示点击【下一步】,一步一步操作win7就可以恢复出厂设置。
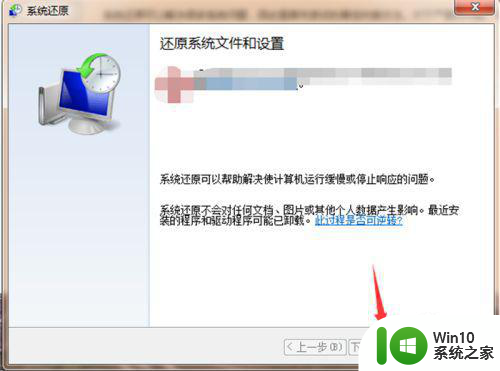
以上就是关于台式电脑怎么恢复出厂设置win7旗舰版的全部内容,有出现相同情况的用户就可以按照小编的方法了来解决了。
台式电脑怎么恢复出厂设置win7旗舰版 台式电脑win7旗舰版恢复出厂设置步骤相关教程
- w7旗舰版恢复出厂设置的方式 w7旗舰版恢复出厂设置的步骤
- 联想笔记本w7旗舰版恢复出厂设置操作方法 联想笔记本w7旗舰版恢复出厂设置步骤
- 戴尔台式电脑怎么恢复出厂设置win7 戴尔商用台式机win7系统恢复出厂设置操作指南
- win7电脑恢复出厂设置教程 win7电脑恢复出厂设置步骤
- win7电脑恢复出厂设置怎么弄 联想电脑恢复出厂设置步骤
- 32位win7系统台式电脑怎么恢复出厂 32位win7系统如何恢复出厂设置
- 怎样将win7恢复出厂设置 win7恢复出厂设置步骤详解
- win7恢复出厂设置的步骤 win7恢复出厂设置需要注意什么
- 笔记本电脑怎么win7恢复出厂设置 win7笔记本电脑恢复出厂设置步骤详解
- 戴尔电脑win7恢复出厂设置步骤 戴尔win7电脑怎么样恢复出厂设置
- 台式win7旗舰版屏幕亮度怎么调 台式win7旗舰版怎么设置电脑亮度
- win7戴尔电脑恢复出厂设置操作方法 win7戴尔电脑恢复出厂设置步骤
- 如何批量删除win7系统所有帐号的cookie 如何清除win7系统中所有用户账号的cookie
- 电脑win7插音响没声音外放如何修复 电脑win7插入音响无声音外放怎么办
- win7系统控制面板被禁用无法打开怎么办 win7系统控制面板无法打开怎么解决
- win7连接wifi名字是乱码也连不上解决方法 Win7连接WiFi名称乱码无法连接的解决方法
win7系统教程推荐
- 1 win7连接wifi名字是乱码也连不上解决方法 Win7连接WiFi名称乱码无法连接的解决方法
- 2 win7系统下禁用鼠标滚轮的解决方法 Win7系统鼠标滚轮禁用方法
- 3 win7无法删除文件夹已在另一程序打开怎么办 win7文件夹无法删除提示已在另一个程序中打开怎么办
- 4 win7电脑启动项找不到ctfmon的解决方法 win7电脑启动项缺少ctfmon的解决办法
- 5 window7电脑休眠过程不断网设置方法 Windows 7电脑休眠后无法自动连接网络解决方法
- 6 笔记本window7显示器亮度调节不见了怎么处理 笔记本窗口7显示器亮度无法调节
- 7 Windows7系统解除文件占用的最佳方法 Windows7系统如何解除文件被占用的方法
- 8 不能在w7本地计算机启动防火墙如何修复 Windows 7本地计算机无法启动防火墙怎么办
- 9 联想笔记本w7旗舰版恢复出厂设置操作方法 联想笔记本w7旗舰版恢复出厂设置步骤
- 10 win7系统错误代码0xc000012f开不了机怎么办 win7系统蓝屏错误代码0xc000012f解决方法
win7系统推荐
- 1 联想笔记本专用ghost win7 x86 安全稳定版
- 2 深度技术ghost win7 64位正式版原版下载v2023.04
- 3 惠普笔记本ghost win7 sp1 64位精简教育版下载v2023.04
- 4 番茄花园ghost win7 sp1 64位系统硬盘版v2023.04
- 5 雨林木风ghost win7 sp1 64位官方免激活版v2023.04
- 6 系统之家Windows7 64位游戏专业激活版
- 7 绿茶系统ghost win7 64位精简安装版v2023.04
- 8 台式机专用Windows7 64位 sp1安全稳定版
- 9 戴尔笔记本专用win7 64位系统镜像文件下载旗舰版纯净版
- 10 系统之家ghost win7 64位最新快速版v2023.04