win7如何调整电脑风扇的设置 win7系统如何检测电脑风扇工作状态及温度
更新时间:2023-12-21 11:39:19作者:jiang
在使用电脑过程中,风扇的运行状态和温度控制是非常重要的,特别是在使用Win7系统的电脑上,我们需要了解如何调整风扇的设置以及如何检测风扇的工作状态和温度。通过合理地调整风扇设置,我们可以提高电脑的散热效果,避免过热损坏硬件。同时监测风扇工作状态和温度,可以及时发现异常情况并采取相应措施,保证电脑的正常运行和稳定性。掌握Win7系统中调整风扇设置和监测温度的方法是非常有必要的。
具体方法:
第一步、在win7系统上打开控制面板,点击系统和安全。
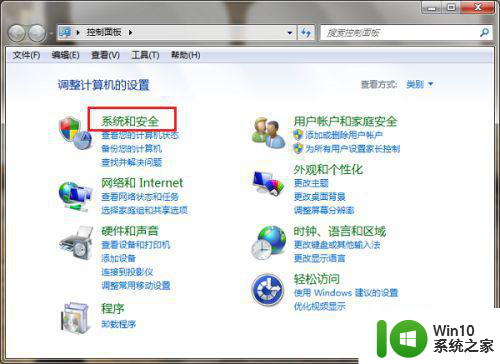
第二步、进去系统和安全界面之后,点击电源选项。
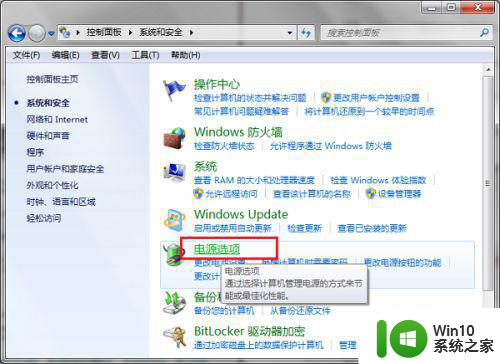
第三步、进去电源选项界面之后,选择高性能,点击旁边的更改计划设置。
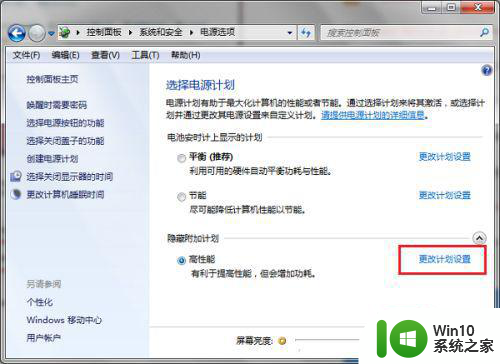
第四步、进去编辑计划设置之后,点击更改高级电源设置。
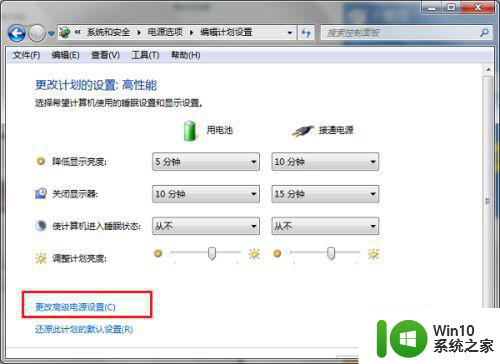
第五步、进去电源选项高级设置之后,点击处理器电源管理->系统散热方式。
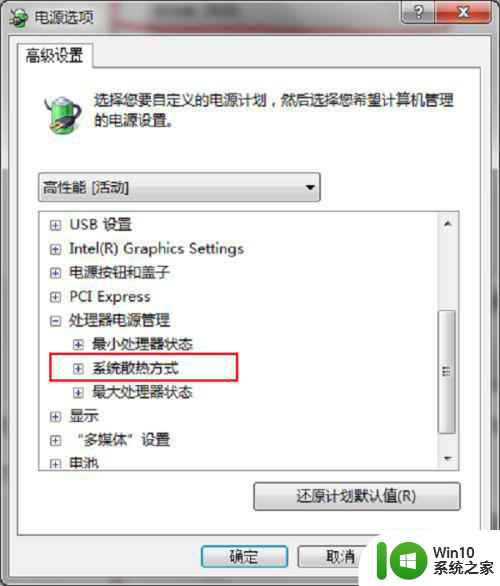
第六步、打开系统散热方式之后,可以看到笔记本电脑有使用电池和接通电源两种情况,可以设置散热方式为被动或者主动,设置主动会让风扇一直保持在一个较高的转速,设置被动只有在CPU的热量高的时候才加快转速,一般默认是主动,如果想降低风扇转速的话,可以设置被动,如果想散热效果的话,可以设置主动。
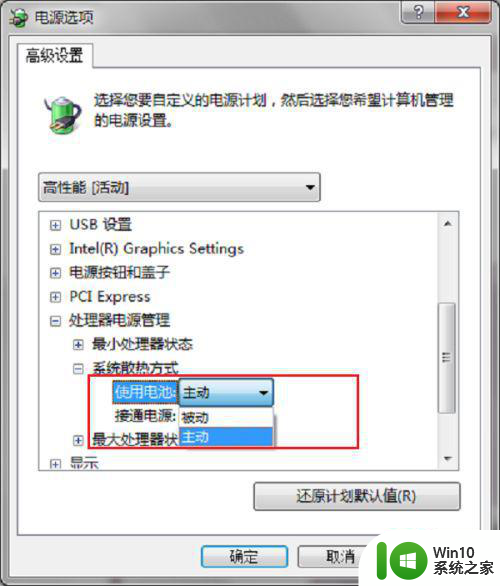
以上就是win7如何调整电脑风扇的设置的全部内容,如果还有不清楚的用户,可以参考以上小编提供的步骤进行操作,希望对大家有所帮助。
win7如何调整电脑风扇的设置 win7系统如何检测电脑风扇工作状态及温度相关教程
- 如何在Win7系统中调节电脑CPU风扇的转速 Win7系统下如何调整电脑CPU风扇的转速
- win7如何降低cpu温度 win7调整cpu风扇转速的方法
- win7风扇转速调节设置方法 win7如何调节主机风扇转速
- win7主机风扇转速怎么调 Windows 7如何调整主机风扇转速
- win7笔记本电脑风扇声音太大怎么调整 如何解决笔记本win7风扇噪音大的问题
- win7新电脑主机风扇声音大如何解决 win7新电脑风扇噪音大的原因有哪些
- win7电脑风扇声音太大如何解决 win7电脑风扇噪音过大怎么办
- win7笔记本电脑风扇太响解决方法 win7笔记本电脑风扇一直响怎么办
- windows7如何设置麦克风 win7系统如何调整麦克风设置
- win7系统如何设置麦克风 win7系统如何调试麦克风设置
- win7电脑任务栏如何变窄 win7如何调整状态栏宽度
- win7电脑麦克风调试方法 如何在win7系统下调试麦克风
- win7电脑右下角输入法图标不见了如何解决 win7电脑输入法图标消失怎么办
- w7打开或关闭windows功能没有游戏怎么解决 如何在Windows 7中启用或禁用游戏功能
- 我的世界电脑win7无法启动解决方法 我的世界电脑win7蓝屏无法启动解决方法
- window7系统steam上启动游戏没反应的解决步骤 Windows 7系统Steam游戏启动无响应怎么办
win7系统教程推荐
- 1 我的世界电脑win7无法启动解决方法 我的世界电脑win7蓝屏无法启动解决方法
- 2 window7系统steam上启动游戏没反应的解决步骤 Windows 7系统Steam游戏启动无响应怎么办
- 3 局域网内win7共享两台打印机怎么弄 如何在Win7系统中连接局域网内的打印机
- 4 win7笔记本电脑蓝牙怎么连接蓝牙音箱 win7笔记本电脑如何连接蓝牙音箱
- 5 Win7系统进程无法结束怎么解决 Win7系统进程无法结束怎么办
- 6 win7系统媒体流如何共享音乐照片和音乐 win7系统如何共享音乐和照片
- 7 win7把扫描快捷方式放桌面上如何创建 win7如何将扫描快捷方式放在桌面上
- 8 win7遇到未知错误代码80244019什么意思 Win7更新失败未知错误代码80244019解决方法
- 9 win7系统怎样关闭开机启动画面 win7系统如何取消开机启动画面
- 10 win7系统能连无线吗 win7系统无线网络连接不上
win7系统推荐
- 1 台式机专用win7 64位旗舰版系统下载官网免费版
- 2 技术员联盟ghost win7 32位旗舰完整版v2023.05
- 3 台式机专用win7 64位ghost下载
- 4 雨林木风w7精简绿色版64位系统下载v2023.05
- 5 深度技术ghost win7 sp1 64位旗舰硬盘版下载v2023.05
- 6 雨林木风win7专业纯净版64位镜像v2023.05
- 7 雨林木风win7 64位系统装机版
- 8 电脑公司ghost win7 32位通用装机版v2023.05
- 9 深度技术ghost win7 sp1 32位官方精简版下载v2023.05
- 10 深度技术ghost windows7 32位纯净硬盘版下载v2023.04