win7点击蜘蛛纸牌没反应处理方法 win7调出蜘蛛纸牌打不开怎么办
更新时间:2023-03-30 11:41:02作者:xiaoliu
在win7系统中自带有一些小游戏,能够让用户在无聊的时候娱乐消遣,其中就有用户比较熟悉的蜘蛛纸牌,然而最近有用户在打开win7系统中的蜘蛛纸牌却总是没反应,对此win7点击蜘蛛纸牌没反应处理方法呢?接下来小编就来告诉大家win7调出蜘蛛纸牌打不开怎么办。
具体方法:
1、我们进入win7系统后,先在桌面的下方,点击开始按钮。
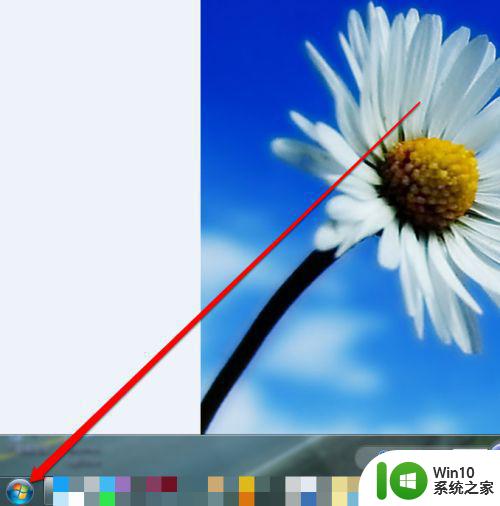
2、然后在开始的页面中,点击控制面板的按钮。
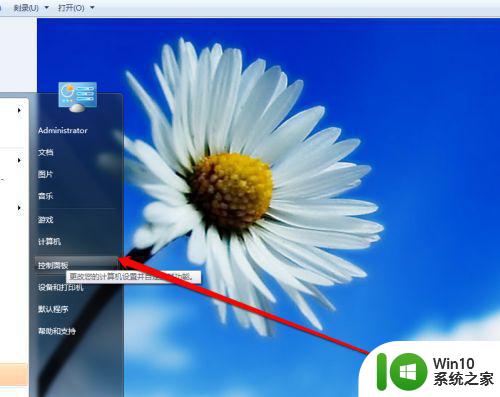
3、进入控制面板后,我们在控制面板中,找到控制和功能按钮。
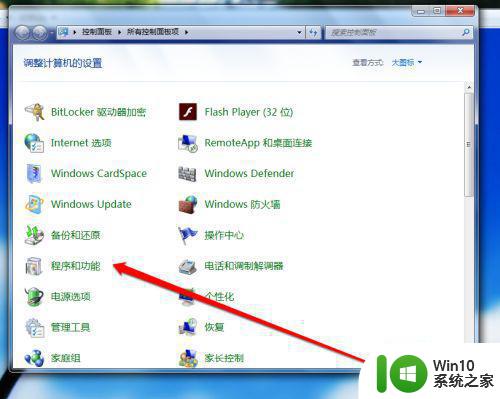
4、我们点击程序功能的按钮后,在该页面点击打开或者关闭windows功能按钮。
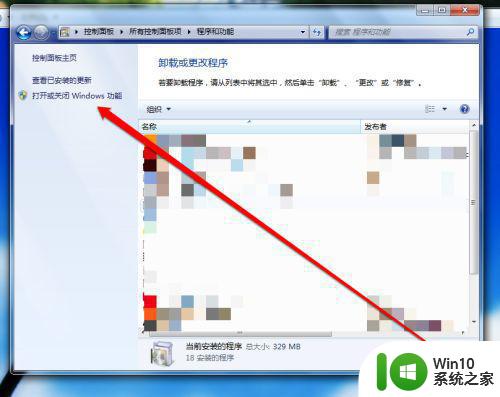
5、然后进入到windows功能,刷新页面。
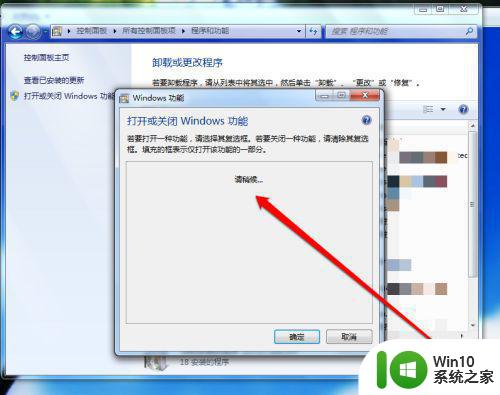
6、我们在windows功能页面,点击游戏选项。
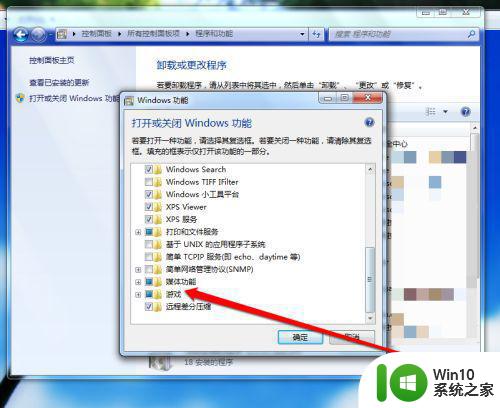
7、我们在游戏选项中,勾选蜘蛛纸牌,即可打开。
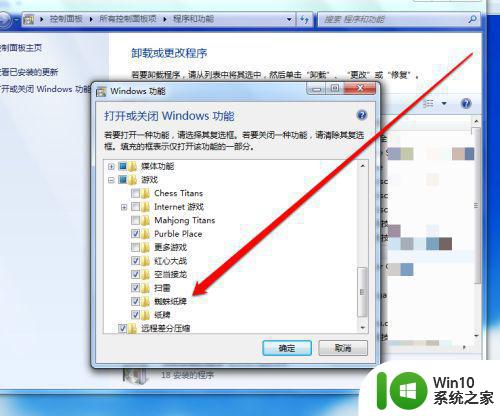
上述就是关于win7调出蜘蛛纸牌打不开怎么办了,碰到同样情况的朋友们赶紧参照小编的方法来处理吧,希望能够对大家有所帮助。
win7点击蜘蛛纸牌没反应处理方法 win7调出蜘蛛纸牌打不开怎么办相关教程
- win7蜘蛛纸牌如何打开 win7蜘蛛纸牌在哪个文件夹中
- 蜘蛛纸牌在哪win7 蜘蛛纸牌怎么找出来win7
- windows7系统的纸牌蜘蛛在哪 win7系统的蜘蛛纸牌在哪里
- win7怎么打开纸牌游戏 win7纸牌游戏在哪里
- win7电脑自带的纸牌游戏玩不了怎么办 win7电脑纸牌游戏无法运行怎么办
- win7点击开始菜单没反应怎么办 win7点击开始菜单没反应怎么解决
- win7鼠标右键失灵点击没反应的处理步骤 win7鼠标右键没反应怎么办
- windows7系统纸牌在哪里 win7里扑克牌怎么玩
- win7打印打了没反应如何处理 win7打印后没反应怎么回事
- win7 steam点登录没有反应的解决教程 win7系统steam点击登录没反应怎么办
- win7点击鼠标右键闪退处理方法 win7鼠标右键点击无反应怎么解决
- win7点击小喇叭没反应的解决教程 win7右下角小喇叭打不开怎么办
- window7开机黑屏reboot and select proper boot device修复方法 Windows7开机黑屏reboot and select proper boot device解决方法
- win7系统没声音扬声器未插入笔记本怎么解决 win7系统笔记本没有声音怎么解决
- win7笔记本cf不能全屏两边黑黑的如何调整 win7笔记本cf游戏无法全屏显示怎么办
- 如何关闭win7 32位系统的自动待机功能 win7 32位系统如何取消自动待机设置
win7系统教程推荐
- 1 window7开机黑屏reboot and select proper boot device修复方法 Windows7开机黑屏reboot and select proper boot device解决方法
- 2 win7系统没声音扬声器未插入笔记本怎么解决 win7系统笔记本没有声音怎么解决
- 3 联想电脑笔记本win7怎么连接蓝牙音箱 联想电脑笔记本win7蓝牙音箱连接教程
- 4 win7连接wifi名字是乱码也连不上解决方法 Win7连接WiFi名称乱码无法连接的解决方法
- 5 win7系统下禁用鼠标滚轮的解决方法 Win7系统鼠标滚轮禁用方法
- 6 win7无法删除文件夹已在另一程序打开怎么办 win7文件夹无法删除提示已在另一个程序中打开怎么办
- 7 win7电脑启动项找不到ctfmon的解决方法 win7电脑启动项缺少ctfmon的解决办法
- 8 window7电脑休眠过程不断网设置方法 Windows 7电脑休眠后无法自动连接网络解决方法
- 9 笔记本window7显示器亮度调节不见了怎么处理 笔记本窗口7显示器亮度无法调节
- 10 Windows7系统解除文件占用的最佳方法 Windows7系统如何解除文件被占用的方法
win7系统推荐
- 1 深度技术ghost windows7 32位纯净硬盘版下载v2023.04
- 2 联想笔记本专用ghost win7 x86 安全稳定版
- 3 深度技术ghost win7 64位正式版原版下载v2023.04
- 4 惠普笔记本ghost win7 sp1 64位精简教育版下载v2023.04
- 5 番茄花园ghost win7 sp1 64位系统硬盘版v2023.04
- 6 雨林木风ghost win7 sp1 64位官方免激活版v2023.04
- 7 系统之家Windows7 64位游戏专业激活版
- 8 绿茶系统ghost win7 64位精简安装版v2023.04
- 9 台式机专用Windows7 64位 sp1安全稳定版
- 10 戴尔笔记本专用win7 64位系统镜像文件下载旗舰版纯净版