定时关机 win7如何设置 win7 定时关机设置方法
更新时间:2023-01-25 11:48:34作者:cblsl
我们经常会在电脑中下载一些大型游戏或者电影,下载完成之后就会进行关机,可是有时候没法守在电脑前等待下载完成再关机,其实我们可以设置定时关机,很多win7系统用户可能并不知道定时关机如何设置吧,针对这个问题,今天就给大家介绍一下定时关机 win7如何设置。
方法如下:
1、点击左下角“开始”在所有程序中依次点击“附件-系统工具-任务计划程序”点击进入;
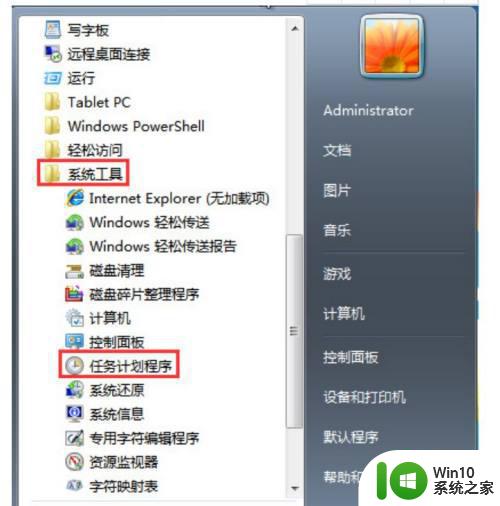
2、打开任务计划程序后,点击“创建基本任务”;
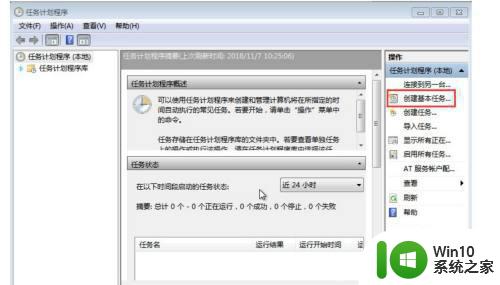
3、在对话框中的“名称”和“描述”选项中输入“定时关机”点击下一步;
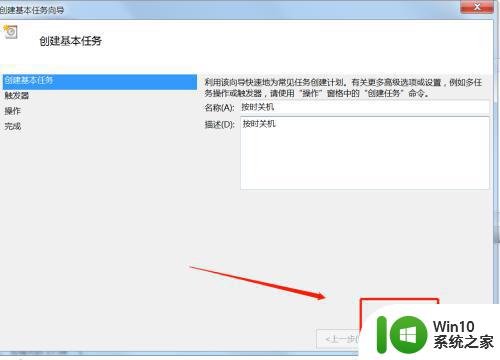
4、点击下一步后会弹出一个对话框,用户可根据自身需要选择定时关机的频率,接着点击“下一步”;
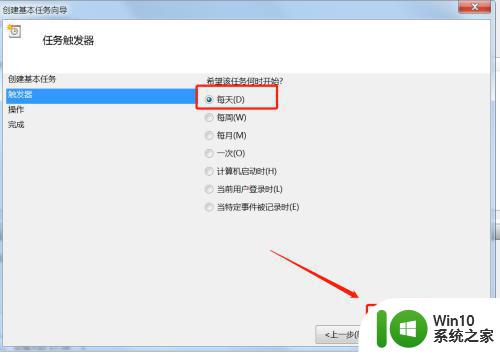
5、下面就是设置定时关机时间了,设置完毕点击“下一步”;
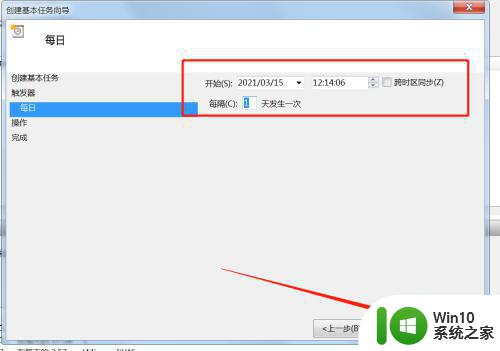
6、在“操作”的对话框中点击“启动程序”后按下一步;
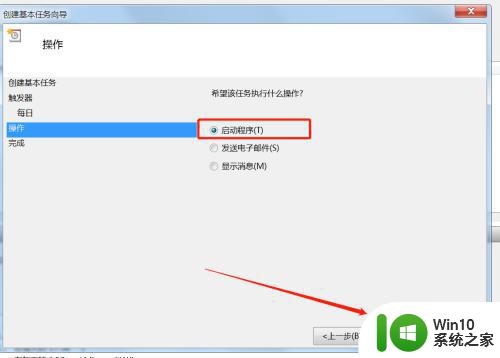
7、此时会弹出“启动程序”对话框,点击“浏览”,按照“Windows——System32——shutdown”路径找到并打开;
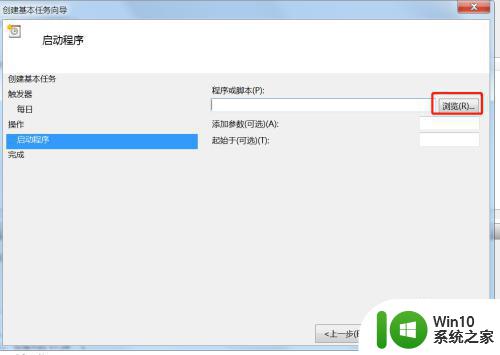
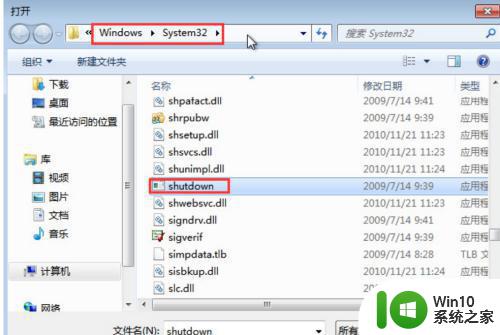
8、打开后再“添加参数”输入“-s”点击下一步;
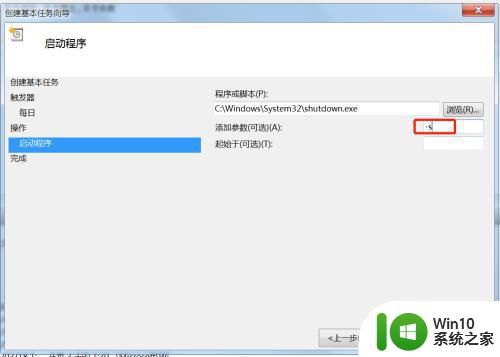
9、点击下一步后弹出“摘要”对话框,在核对触发器、每日、操作等信息准确无误后在红色框内打勾,点击完成;
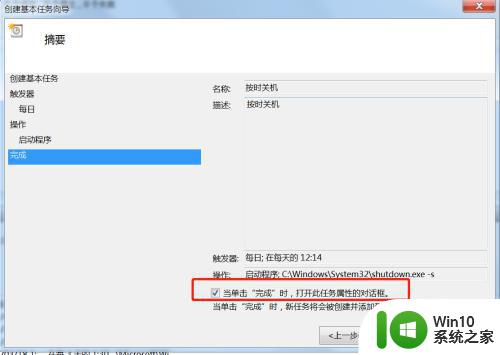
10、在弹出的“按时关机”属性对话框内点击“确定”。
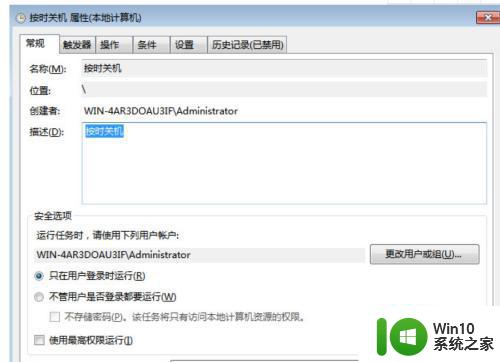
上述给大家讲解的就是定时关机 win7的详细设置方法,有需要的用户们可以参考上面的方法步骤来进行设置,希望对大家有所帮助。
定时关机 win7如何设置 win7 定时关机设置方法相关教程
- win7设置定时自动关机的方法 win7如何设置定时关机
- win7怎么设定定时开关机 win7系统如何设置定时开关机
- win7电脑如何设置定时自动关机 win7电脑定时关机设置步骤
- win7定时关机怎么设置 win7电脑如何设置定时关机
- win7电脑定时关机设置方法 怎么设置电脑定时关机win7
- win7系统如何设置定时关机 win7系统设置定时关机的步骤
- win7电脑如何定时自动关机 win7系统设置定时自动关机方法
- win7如何取消定时关机命令 win7取消定时关机命令设置方法
- win7设置定时开机的步骤 win7如何设置电脑定时关机
- 电脑怎么定时关机win7 win7电脑如何设置定时自动关机
- win7电脑如何取消定时关机 win7电脑怎么取消定时关机设置
- win7怎么定时关机电脑 Win7如何设置电脑定时关机程序
- win7笔记本不关机合上后打开怎么屏幕不显示 win7笔记本合上后再打开屏幕黑屏怎么办
- win7笔记本电脑连接wifi受限如何修复 win7笔记本电脑wifi受限无法上网怎么办
- 电脑开机后黑屏只有一个鼠标箭头win7是什么原因如何解决 电脑开机后只有鼠标箭头没有桌面win7怎么办
- win7无法自动检测到此网络的代理设置如何处理 Win7如何手动设置网络代理
win7系统教程推荐
- 1 win7笔记本电脑连接wifi受限如何修复 win7笔记本电脑wifi受限无法上网怎么办
- 2 解决Win7系统电脑中U盘不能被识别的方法 Win7系统电脑U盘无法识别怎么办
- 3 怎么关闭win7的自动播放功能?屏蔽win7自动播放功能的方法 如何禁用win7的自动播放功能
- 4 0x570文件或目录损坏且无法读取win7如何解决 win7文件或目录损坏怎么修复
- 5 win7打开软件提示程序无法找到入口怎么办 win7打开软件提示程序无法找到入口解决方法
- 6 台式电脑装了win7系统旗舰版会闪屏怎么解决 台式电脑win7系统旗舰版闪屏怎么办
- 7 笔记本电脑win7无线网络连接后出现感叹号怎么解决 win7笔记本电脑无线网络连接后出现感叹号怎么解决
- 8 win7系统下魔兽无法全屏怎么解决 win7系统魔兽无法全屏怎么设置
- 9 每次打开win7office都要配置进度 word2007 每次打开都要等待配置
- 10 win7笔记本突然找不到wifi网络解决方法 win7笔记本wifi网络消失怎么办
win7系统推荐
- 1 雨林木风w7精简绿色版64位系统下载v2023.05
- 2 深度技术ghost win7 sp1 64位旗舰硬盘版下载v2023.05
- 3 雨林木风win7专业纯净版64位镜像v2023.05
- 4 雨林木风win7 64位系统装机版
- 5 电脑公司ghost win7 32位通用装机版v2023.05
- 6 深度技术ghost win7 sp1 32位官方精简版下载v2023.05
- 7 深度技术ghost windows7 32位纯净硬盘版下载v2023.04
- 8 联想笔记本专用ghost win7 x86 安全稳定版
- 9 深度技术ghost win7 64位正式版原版下载v2023.04
- 10 惠普笔记本ghost win7 sp1 64位精简教育版下载v2023.04