win7文件名显示乱码怎么办 win7部分文件出现乱码怎么修复
更新时间:2023-02-21 11:52:40作者:xiaoliu
在电脑上,我们遇到一些文件乱码的情况也是不少,但是有一些文件却没有出现乱码是可以正常使用的,相信也很多小伙伴都遇到这种情况,那么win7部分文件出现乱码怎么修复呢,下面小编给大家分享win7部分文件出现乱码的修复方法。
解决方法:
1、进入windows桌面后,点击左下角的win图标,在弹出的面板右侧点击“控制面板”。
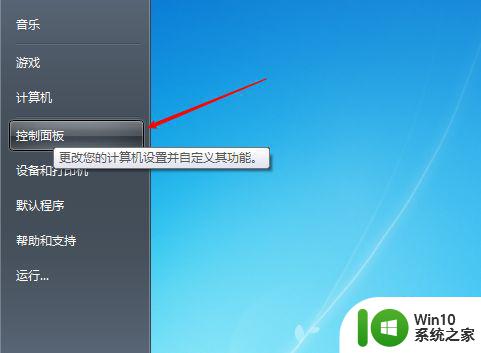
2、在右上角把查看方式改成“类别”。
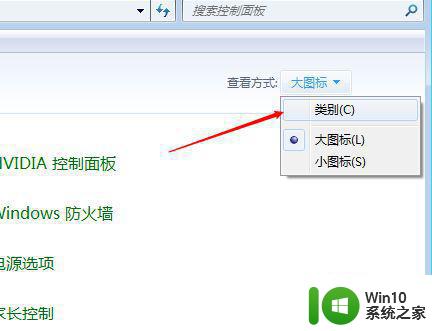
3、然后在列表中找到“时钟、语言和区域”选项,点击进入。
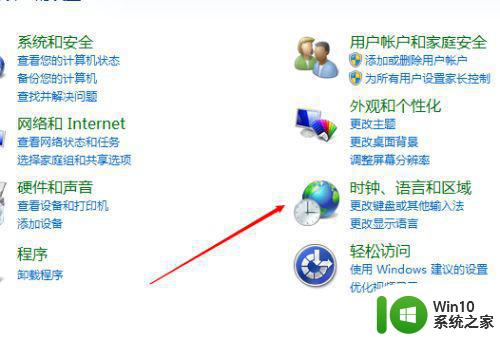
4、打开新的窗口后,点击面板中的“区域和语言”选项。
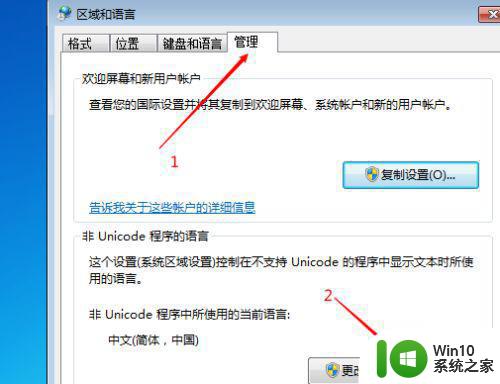
5、然后会弹出窗口,点击标签栏上的“管理”,再在下方点击“更改系统区域设置”。
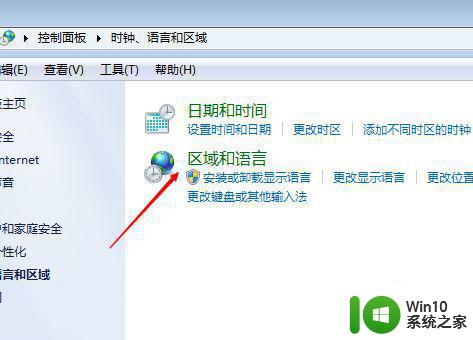
6、在弹出的小窗口中修改语言,下拉选择“英语(英国)”,然后点击“确定”,重启电脑。
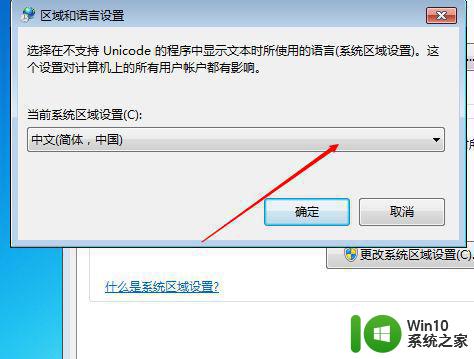
7、重启电脑后,还是按照上面的步骤,把语言重新更改为中文,点击确定后重启电脑即可解决。

以上就是win7部分文件出现乱码的修复方法,有出现乱码的话,可以按上面的方法来进行解决。
win7文件名显示乱码怎么办 win7部分文件出现乱码怎么修复相关教程
- win7文件名显示乱码怎么办 win7文件名乱码如何修复
- win7文件名乱码修复方法 Win7记事本文本显示乱码修复方法
- win7部分软件乱码怎么办 win7部分程序名称乱码怎么办
- win7文件名乱码的处理方法 win7文件名乱码原因
- win7wifi名显示乱码如何解决 win7系统wifi名称乱码怎么修复
- win7的wifi中文名字乱码如何修复 win7显示wifi中文名乱码怎么解决
- win7系统打开文件乱码解决方法 win7文件成了乱码怎么办
- win7电脑中打开文件出现乱码怎么办 win7电脑文件乱码怎么解决
- win7解压文件打开后乱码怎么办 win7解压缩文件名称乱码怎么办
- win7连接wifi时中文名显示乱码的原因和解决方法 win7连接wifi后显示中文名乱码如何修改和优化
- win7连wifi名字出现乱码的解决方法 win7连wifi名字显示乱码怎么办
- win7繁体显示为乱码怎么办 win7繁体软件乱码解决方法
- Win7系统安全删除U盘时弹出无法停止“通用卷”设备怎么办? Win7系统删除U盘时弹出无法停止“通用卷”设备解决方法
- win7打开软件提示程序无法找到入口怎么办 win7打开软件提示程序无法找到入口解决方法
- 台式电脑装了win7系统旗舰版会闪屏怎么解决 台式电脑win7系统旗舰版闪屏怎么办
- w7防火墙无法更改某些设置怎么解决 W7防火墙设置无法更改怎么办
win7系统教程推荐
- 1 win7打开软件提示程序无法找到入口怎么办 win7打开软件提示程序无法找到入口解决方法
- 2 台式电脑装了win7系统旗舰版会闪屏怎么解决 台式电脑win7系统旗舰版闪屏怎么办
- 3 笔记本电脑win7无线网络连接后出现感叹号怎么解决 win7笔记本电脑无线网络连接后出现感叹号怎么解决
- 4 win7系统下魔兽无法全屏怎么解决 win7系统魔兽无法全屏怎么设置
- 5 每次打开win7office都要配置进度 word2007 每次打开都要等待配置
- 6 win7笔记本突然找不到wifi网络解决方法 win7笔记本wifi网络消失怎么办
- 7 window7系统软件带有盾牌标志怎么取消 Windows 7系统如何取消带有盾牌标志的软件
- 8 win7笔记本电脑不能识别外接键盘怎么办 win7笔记本外接键盘无法使用
- 9 win7系统javac命令不是外部或内部命令的具体处理方法 win7系统javac命令找不到的解决方法
- 10 win7电脑bluetooth外围设备找不到驱动程序的修复方法 win7电脑蓝牙外设驱动丢失怎么办
win7系统推荐
- 1 深度技术ghost win7 sp1 64位旗舰硬盘版下载v2023.05
- 2 雨林木风win7专业纯净版64位镜像v2023.05
- 3 雨林木风win7 64位系统装机版
- 4 电脑公司ghost win7 32位通用装机版v2023.05
- 5 深度技术ghost win7 sp1 32位官方精简版下载v2023.05
- 6 深度技术ghost windows7 32位纯净硬盘版下载v2023.04
- 7 联想笔记本专用ghost win7 x86 安全稳定版
- 8 深度技术ghost win7 64位正式版原版下载v2023.04
- 9 惠普笔记本ghost win7 sp1 64位精简教育版下载v2023.04
- 10 番茄花园ghost win7 sp1 64位系统硬盘版v2023.04