win7怎样屏蔽弹出的广告 win7如何禁止弹出广告
win7怎样屏蔽弹出的广告,如今互联网已经成为人们生活中不可或缺的一部分,随之而来的弹出广告却给我们的网上浏览体验带来了许多困扰,特别是在使用Windows 7操作系统时,不少用户纷纷抱怨频繁弹出的广告对他们的正常工作和娱乐造成了干扰。如何屏蔽这些烦人的弹窗广告,成为了许多人迫切想解决的问题。在本文中我们将探讨一些简单有效的方法,帮助Win7用户禁止弹出广告,提升上网体验。
具体方法:
方法一、
1、首先使用键盘上的组合键“Win+R”进入运行窗口。

2、在运行窗口中输入“msconfig”并点击确定进入;
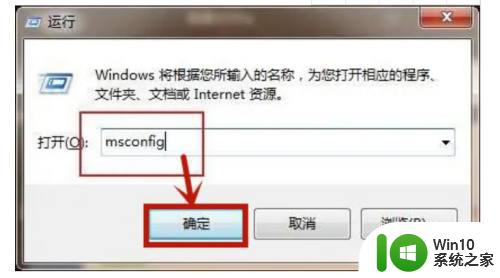
3、在进入的页面中,点击上方的“启动”选项,在启动选项下方就可以取消勾选会弹出广告的软件,之后点击确定即可。
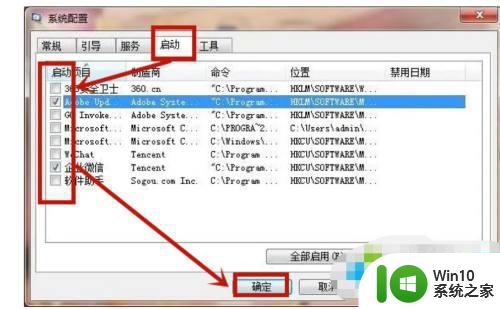
方法二、
1、弹出广告的时候先不要关闭,然后鼠标右键点击桌面任务栏在打开的菜单中点击“任务管理器”进入;
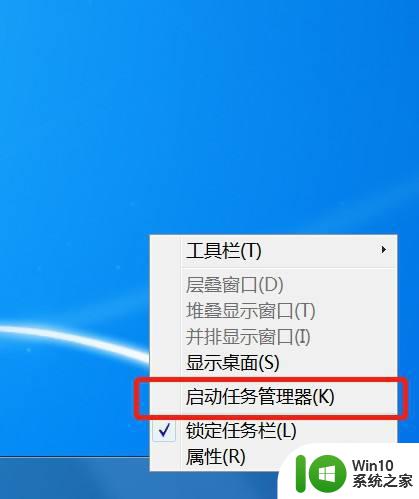
2、或者我们使用组合快捷键“Ctrl+Shift+Esc”进入任务管理器;

3、进入之后点击选择上方的“进程”选项;
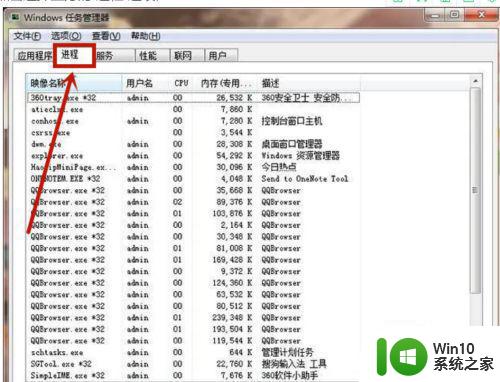
4、在进程中点击相应的广告弹窗,选中它并右键点击在打卡的菜单中选择“打开文件位置”进入;
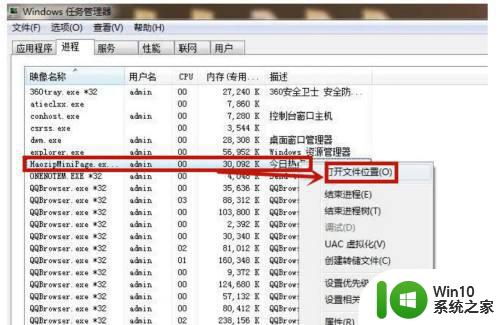
5、进入窗口后对刚刚的文件进行“重命名”在后面输入“.bak”即可。
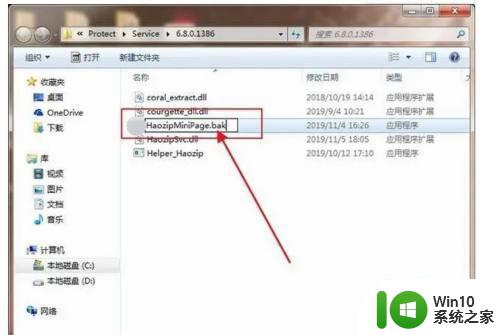
方法三、
1、鼠标右键点击“计算机”在打开的菜单中点击“控制面板”进入;
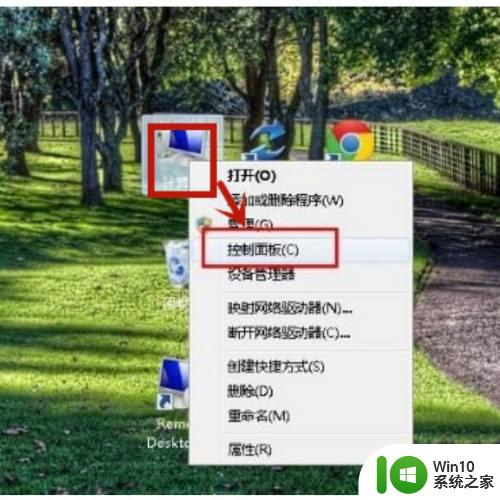
2、进入控制面板之后点击进入“网络和Internet”,在双击打开“Internet选项”进入;
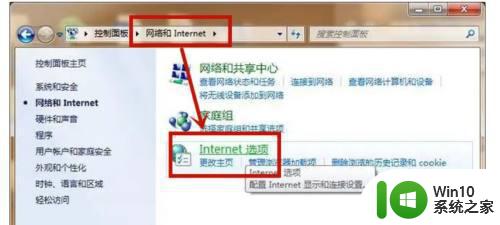
3、在打开的窗口中选择上方的“隐私”然后在隐私下方勾选“启用弹出窗口程序”再点击设置进入;
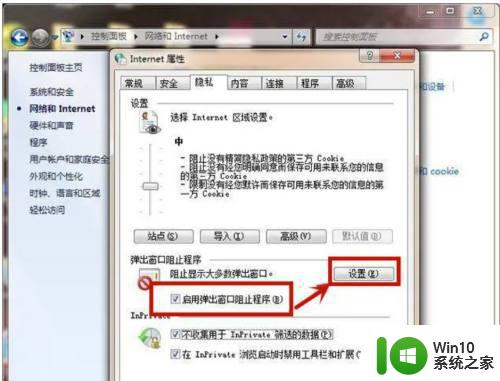
4、在页面里勾选“阻止弹出窗口时显示信息栏”,然后在组织级别下方点击“阻止大多数自动弹出窗口”即可。
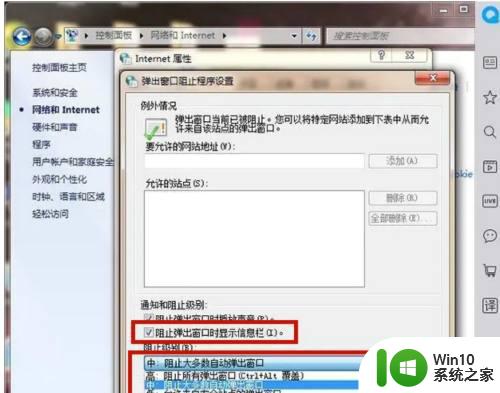
以上是如何屏蔽弹出广告的全部内容,如果您不知道该如何操作,可以按照小编的方法进行,希望能够对您有所帮助。
win7怎样屏蔽弹出的广告 win7如何禁止弹出广告相关教程
- 如何禁止win7电脑弹出广告 win7开机如何屏蔽广告弹窗
- win7怎样屏蔽弹出的广告 如何在Win7系统中屏蔽弹出广告
- win7如何屏蔽广告弹窗 电脑w7如何屏蔽广告弹出
- 如何在win7电脑上禁用广告弹窗 win7系统如何屏蔽弹出广告
- win7系统如何屏蔽弹窗广告 win7如何禁止弹窗广告
- win7系统如何阻止广告弹出 win7防止广告弹出怎么设置
- 如何禁止电脑弹出广告win7 如何关闭win7广告弹窗
- win7电脑如何禁止广告弹窗 win7禁止广告弹窗的方法
- win7电脑如何屏蔽弹窗广告 win7网页广告弹窗怎么屏蔽
- 如何彻底清除win7系统弹出广告 win7桌面广告如何完全禁止
- 如何阻止win7电脑弹出广告 如何设置win7电脑的弹窗广告屏蔽功能
- win7电脑如何屏蔽弹窗广告 win7电脑弹窗广告太多怎么去除
- 无法创建视频捕捉过滤器win7笔记本怎么解决 win7笔记本无法创建视频捕捉过滤器解决方法
- 每次打开win7office都要配置进度 word2007 每次打开都要等待配置
- win7电脑连接蓝牙耳机连接成功没有声音怎么办 win7电脑连接蓝牙耳机无声音解决方法
- win7英雄联盟无法连接官网怎么解决 win7英雄联盟无法连接官网怎么解决2021
win7系统教程推荐
- 1 每次打开win7office都要配置进度 word2007 每次打开都要等待配置
- 2 win7笔记本突然找不到wifi网络解决方法 win7笔记本wifi网络消失怎么办
- 3 window7系统软件带有盾牌标志怎么取消 Windows 7系统如何取消带有盾牌标志的软件
- 4 win7笔记本电脑不能识别外接键盘怎么办 win7笔记本外接键盘无法使用
- 5 win7系统javac命令不是外部或内部命令的具体处理方法 win7系统javac命令找不到的解决方法
- 6 win7电脑bluetooth外围设备找不到驱动程序的修复方法 win7电脑蓝牙外设驱动丢失怎么办
- 7 解决win7系统中u盘无法卸载问题的方法 win7系统中u盘无法安全移除的解决方法
- 8 win7软件的签名已损坏或失效怎么解决 Win7软件签名无效如何处理
- 9 电脑桌面图标变成白色文件了怎么办win7 win7电脑桌面图标变成白色文件怎么恢复
- 10 w7你需要提供管理员权限才能移动文件夹如何处理 如何在Windows系统中获取管理员权限以移动文件夹
win7系统推荐
- 1 深度技术ghost win7 sp1 64位旗舰硬盘版下载v2023.05
- 2 雨林木风win7专业纯净版64位镜像v2023.05
- 3 雨林木风win7 64位系统装机版
- 4 电脑公司ghost win7 32位通用装机版v2023.05
- 5 深度技术ghost win7 sp1 32位官方精简版下载v2023.05
- 6 深度技术ghost windows7 32位纯净硬盘版下载v2023.04
- 7 联想笔记本专用ghost win7 x86 安全稳定版
- 8 深度技术ghost win7 64位正式版原版下载v2023.04
- 9 惠普笔记本ghost win7 sp1 64位精简教育版下载v2023.04
- 10 番茄花园ghost win7 sp1 64位系统硬盘版v2023.04