win7连接移动硬盘没反应如何解决 win7插移动硬盘无反应的解决方法
在如今数字化时代,移动硬盘成为人们备份和存储重要数据的重要工具,当我们在使用Windows 7操作系统连接移动硬盘时,可能会遇到连接无反应的情况。于是我们需要寻找解决方法来解决这个问题,确保我们能够顺利地使用移动硬盘。下面将介绍一些针对Windows 7插入移动硬盘无反应的解决方法,帮助大家解决这一困扰。
解决方法:
1.当移动硬盘插入电脑没反应时,我们首先要确保移动硬盘设备没有被禁用。右击“计算机”图标,从其右键菜单中选择“管理”项。
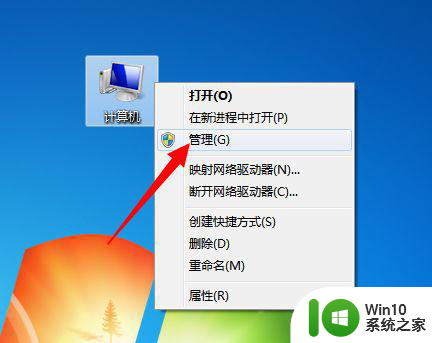 2.从打开的“计算机管理”界面中,切换到“设备管理器”选项卡。展开“通用串行总线控制器”,找到“USB大容量存储设备”,如果被禁用,则右击选择“启用”项。
2.从打开的“计算机管理”界面中,切换到“设备管理器”选项卡。展开“通用串行总线控制器”,找到“USB大容量存储设备”,如果被禁用,则右击选择“启用”项。
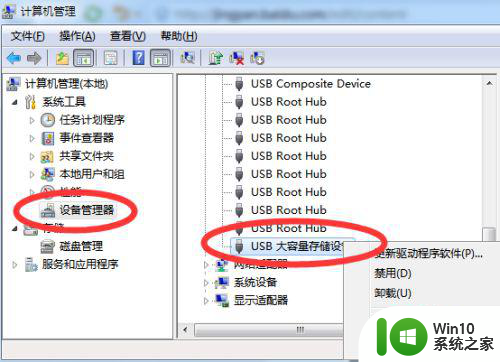 3.此外,我们也可以使用“大势至USB监控系统”来设置“启用”或“禁用”USB接口“操作。直接在百度中搜索下载。
3.此外,我们也可以使用“大势至USB监控系统”来设置“启用”或“禁用”USB接口“操作。直接在百度中搜索下载。
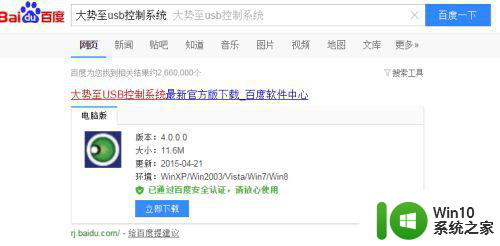 4.安装此程序后,按键盘组合键“Alt+F2”即可唤醒程序主界面。从其程序主界面中,勾选“禁止USB存储设备(如U盘、移动硬盘)”项,即可实现禁用存储设备功能。
4.安装此程序后,按键盘组合键“Alt+F2”即可唤醒程序主界面。从其程序主界面中,勾选“禁止USB存储设备(如U盘、移动硬盘)”项,即可实现禁用存储设备功能。
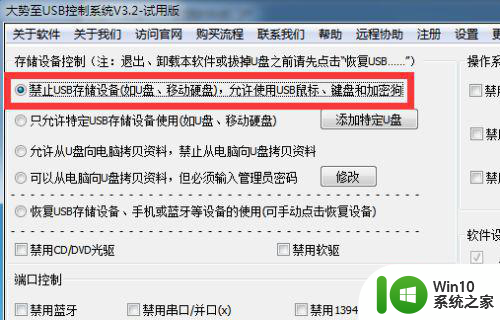 5.在此我们直接勾选“恢复USB存储设备、手机或蓝牙等设备的使用”项,这样就可以恢复移动硬盘的正常使用啦。同时会发现移动硬盘盘符可以正常显示啦。
5.在此我们直接勾选“恢复USB存储设备、手机或蓝牙等设备的使用”项,这样就可以恢复移动硬盘的正常使用啦。同时会发现移动硬盘盘符可以正常显示啦。
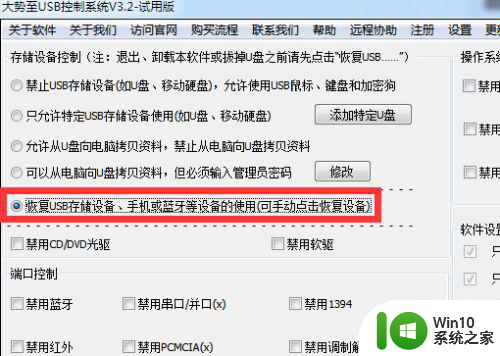 6.如果通过以上方法无法解决移动硬盘显示的问题,则我们需要重要安装一下“USB大容量存储设备”的驱动。对此小编建议大家使用“驱动人生”来检测并安装移动硬盘驱动。
6.如果通过以上方法无法解决移动硬盘显示的问题,则我们需要重要安装一下“USB大容量存储设备”的驱动。对此小编建议大家使用“驱动人生”来检测并安装移动硬盘驱动。
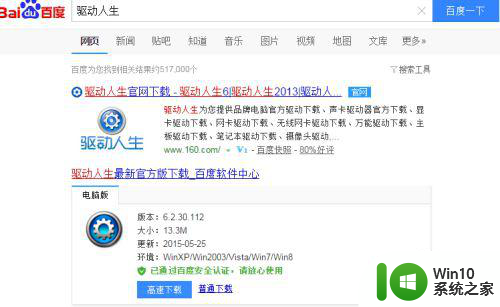 7.安装并运行“驱动人生”程序,切换到“本机驱动”选项卡。待扫描本地硬件设备完成后,勾选“未知设备Generic Volume”项,点击“立即修复”按钮。
7.安装并运行“驱动人生”程序,切换到“本机驱动”选项卡。待扫描本地硬件设备完成后,勾选“未知设备Generic Volume”项,点击“立即修复”按钮。
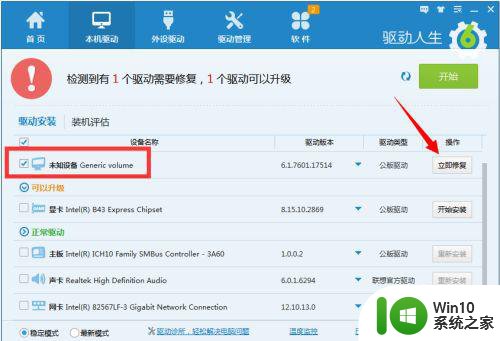 8.待修复操作完成后,根据提示“重新启动”一下计算机就可以解决移动硬盘插入电脑没显示的问题啦。
8.待修复操作完成后,根据提示“重新启动”一下计算机就可以解决移动硬盘插入电脑没显示的问题啦。
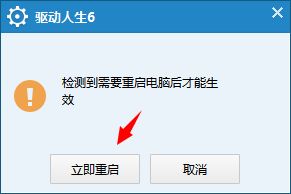 9.待“大容量存储设备”驱动安装完成或重新启动电脑后,就会发现移动硬盘可以正常被识别啦。如图所示:
9.待“大容量存储设备”驱动安装完成或重新启动电脑后,就会发现移动硬盘可以正常被识别啦。如图所示:
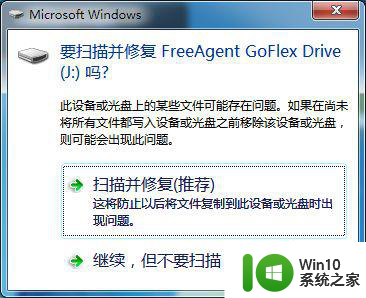
以上就是win7连接移动硬盘没反应如何解决的全部内容,有遇到这种情况的用户可以按照小编的方法来进行解决,希望能够帮助到大家。
win7连接移动硬盘没反应如何解决 win7插移动硬盘无反应的解决方法相关教程
- win7插入移动硬盘电脑没有反应怎么办 win7系统插上移动硬盘但无法识别的解决方法
- windows7移动硬盘不显示怎么解决 win7连接移动硬盘无反应怎么处理
- 移动硬盘插win7上不显示盘符如何处理 移动硬盘插入win7无法显示盘符怎么解决
- Win7系统移动硬盘无法显示盘符的解决步骤 如何在Win7电脑上恢复显示移动硬盘的盘符
- win7移动硬盘无法弹出怎么办 win7无法安全移除移动硬盘怎么解决
- win7移动硬盘怎么加密 win7如何给移动硬盘进行数据加密
- win7读不出移动硬盘完美解决方法 win7读不出移动硬盘无法识别怎么办
- 移动硬盘在win7读不出来如何修复 移动硬盘插入win7电脑无法读取怎么办
- win7移动硬盘参数错误怎么解决 移动硬盘H盘无法访问参数错误怎么修复
- win7电脑连接优盘未响应的解决方法 win7电脑连接优盘无反应怎么解决
- 移动硬盘写入速度很慢win7怎么提升 如何解决移动硬盘传输速度慢的问题w7
- windows7如何给移动硬盘分区 移动硬盘分区方法图文教程
- 该页正在访问其控制范围之外的信息的解决步骤win7 win7访问控制范围外信息解决方法
- win7预览窗格word显示没有预览怎么办 win7预览窗格word文件无法显示预览怎么解决
- Win7系统进程无法结束怎么解决 Win7系统进程无法结束怎么办
- win7电脑无法启用共享访问1061怎么解决 win7电脑1061共享访问无法启用解决方法
win7系统教程推荐
- 1 Win7系统进程无法结束怎么解决 Win7系统进程无法结束怎么办
- 2 win7系统媒体流如何共享音乐照片和音乐 win7系统如何共享音乐和照片
- 3 win7把扫描快捷方式放桌面上如何创建 win7如何将扫描快捷方式放在桌面上
- 4 win7遇到未知错误代码80244019什么意思 Win7更新失败未知错误代码80244019解决方法
- 5 win7系统怎样关闭开机启动画面 win7系统如何取消开机启动画面
- 6 win7系统能连无线吗 win7系统无线网络连接不上
- 7 win7正在启动windows卡住很久解决方法 win7开机卡在启动界面很久怎么办
- 8 王者荣耀在win7电脑直播时候会花屏如何修复 王者荣耀在win7电脑直播花屏怎么办
- 9 win7系统自带画图工具已停止工作如何处理 win7系统画图工具无法打开怎么办
- 10 win7系统新功能如何隐蔽和操作快捷键 Win7系统新功能如何隐藏和操作快捷键教程
win7系统推荐
- 1 技术员联盟ghost win7 32位旗舰完整版v2023.05
- 2 台式机专用win7 64位ghost下载
- 3 雨林木风w7精简绿色版64位系统下载v2023.05
- 4 深度技术ghost win7 sp1 64位旗舰硬盘版下载v2023.05
- 5 雨林木风win7专业纯净版64位镜像v2023.05
- 6 雨林木风win7 64位系统装机版
- 7 电脑公司ghost win7 32位通用装机版v2023.05
- 8 深度技术ghost win7 sp1 32位官方精简版下载v2023.05
- 9 深度技术ghost windows7 32位纯净硬盘版下载v2023.04
- 10 联想笔记本专用ghost win7 x86 安全稳定版