win7开机总出现启动管理器的解决办法 win7开机启动管理器怎么关闭
更新时间:2024-01-01 12:34:12作者:jiang
Win7开机总出现启动管理器的解决办法,以及如何关闭Win7开机启动管理器成为了一些用户关注的焦点,启动管理器是一种引导工具,用于选择系统启动时的操作系统或启动选项。当我们的电脑每次开机都出现启动管理器界面,这无疑会影响我们的使用体验。所以今天我们将介绍一些解决方法,帮助大家摆脱这个困扰。无论是通过更改系统设置还是使用其他工具,我们都有多种选择来关闭Win7开机启动管理器,让我们一起来了解一下吧。
解决办法如下:
1、选择计算机,鼠标右击。
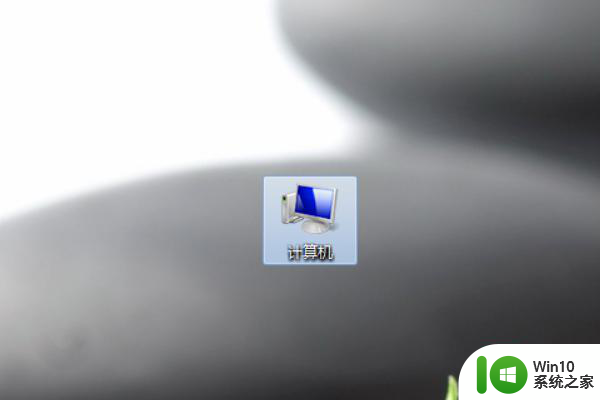
2、鼠标右击之后,选择属性。
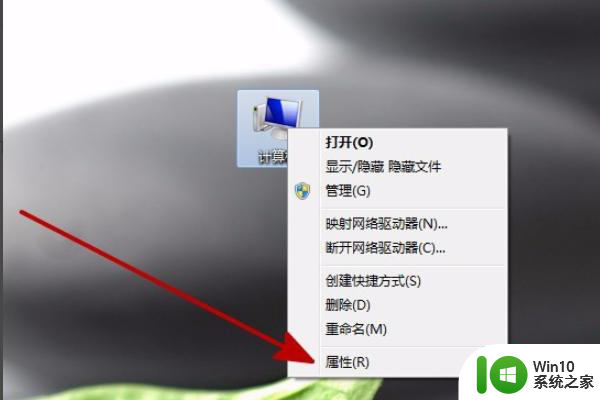
3、进入属性后选择高级系统设置。
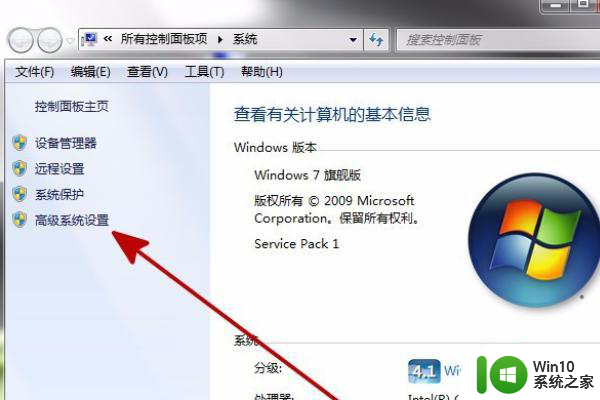
4、找到启动和故障恢复选项。
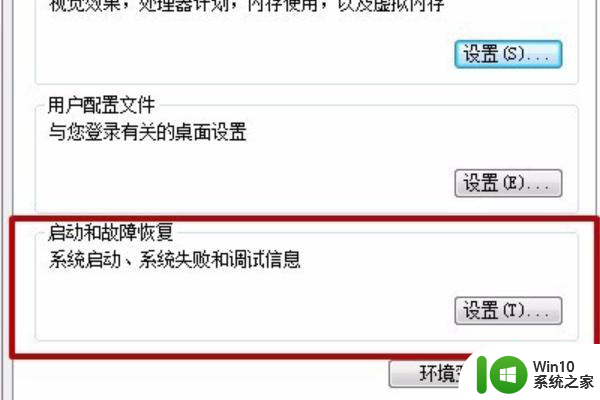
5、点击设置。
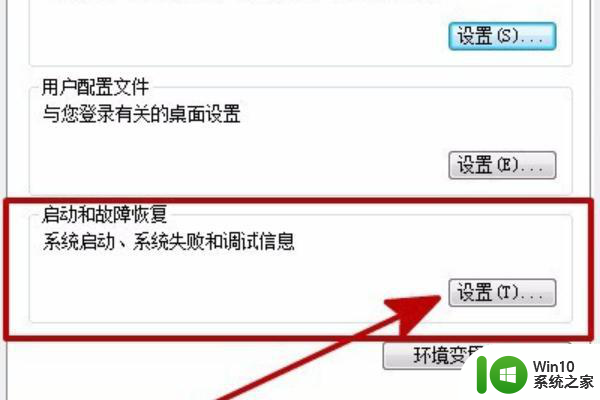
6、计入设置后,取消如图所示的选项(不要勾选)。
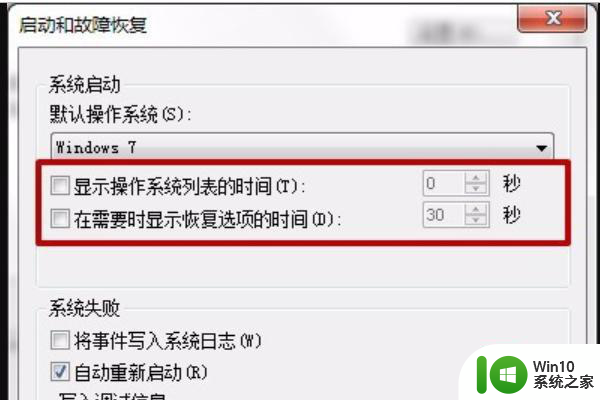
7、点击确定。这样WIN7 系统启动时就不会出现启动管理器了。
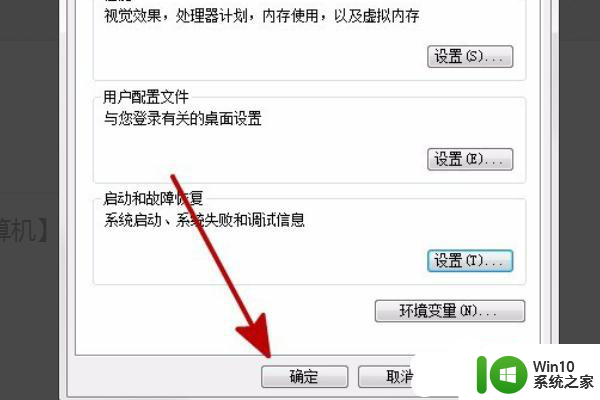
以上就是关于解决win7开机总出现启动管理器的方法的全部内容,如果你遇到了相同的情况,可以按照我的方法来解决。
win7开机总出现启动管理器的解决办法 win7开机启动管理器怎么关闭相关教程
- win7开机出现启动管理器的解决方法 win7开机出现启动管理器怎么解决
- win7开机启动项的管理方法 win7怎么管理开机启动项
- win7停留在启动管理器进不去的解决办法 win7启动管理器停留不进去怎么办
- win7开机启动项管理方法 如何添加或禁用win7的开机启动项
- win7桌面窗口管理器已停止工作并已关闭如何解决 Win7桌面窗口管理器如何重新启动
- win7音频管理器出现错误无法打开怎么办 win7音频管理器无响应怎么解决
- win7怎么关闭开机自启动程序 win7开机自启动程序关闭教程
- win7电脑如何关闭开机启动项 win7怎么关闭开机自启动项
- win7打开资源管理器的五种方法 win7怎样打开资源管理器
- win7打开资源管理器显示计算机而不打开库的方法 win7打开资源管理器只显示计算机不显示库的方法
- win7关闭开机启动项的方法 win7怎么关闭开机自启
- win7自启动管理怎么设置 win7自启动管理在哪里设置
- win7笔记本电脑突然找不到硬盘如何处理 win7笔记本电脑硬盘丢失解决方法
- win7网络连接一直显示正在获取网络地址的解决步骤 win7网络连接一直获取不到IP地址怎么办
- win7重启后进入系统恢复选型项怎么办 Win7重启后无法进入系统恢复选项怎么解决
- win7远程计算机或设备不接受连接怎么办 Win7远程连接失败怎么解决
win7系统教程推荐
- 1 win7笔记本电脑突然找不到硬盘如何处理 win7笔记本电脑硬盘丢失解决方法
- 2 win7网络连接一直显示正在获取网络地址的解决步骤 win7网络连接一直获取不到IP地址怎么办
- 3 win7远程计算机或设备不接受连接怎么办 Win7远程连接失败怎么解决
- 4 Win7系统创建虚拟磁盘的方法 Win7系统如何创建虚拟磁盘
- 5 笔记本电脑w7怎么连接蓝牙音箱播放音乐 Windows 7笔记本电脑如何连接蓝牙音箱播放音乐
- 6 windows7如何访问其他电脑 Windows7局域网内网上邻居无法访问
- 7 开机一键还原win7旗舰版系统尚未在计算机上创建还原点怎么办 如何在win7旗舰版系统上手动创建还原点
- 8 联想w7电脑不显示wifi网络解决方法 联想w7电脑无法连接wifi网络怎么办
- 9 win7无法自动检测此网络的代理设置怎么解决 win7无法自动检测网络代理设置解决方法
- 10 win7进入家庭组后无法打开共享文件夹怎么办 win7家庭组共享文件夹无法访问怎么解决
win7系统推荐
- 1 系统之家Ghost win7 32位 安全旗舰版
- 2 深度技术ghost win7 sp1 32位旗舰稳定版下载v2023.05
- 3 中关村win7 64位纯净版官网版
- 4 深度技术ghost win7 sp1 64位最新稳定版下载v2023.05
- 5 风林火山windows7 64位系统下载
- 6 深度技术ghost win7 64位安全旗舰版v2023.05
- 7 电脑公司GHOST WIN7 64位办公专用旗舰版
- 8 电脑公司ghost win7 sp1 32位纯净极速版下载v2023.05
- 9 系统之家Ghost Win7 增强装机版64位
- 10 台式机专用win7 64位系统重装正式版