win7笔记本wifi有叹号处理方法 win7笔记本wifi感叹号怎么办
更新时间:2023-03-17 12:36:25作者:yang
很多用户为了方便win7笔记本电脑上网,通常在有无线网络覆盖的环境下就会通过连接wifi来上网,不过近日有用户在启动笔记本win7电脑之后,打开网络连接时却发现wifi显示感叹号的情况,对此win7笔记本wifi有叹号处理方法呢?今天小编就来教大家win7笔记本wifi感叹号怎么办。
具体方法:
1、在电脑桌面选择计算机图标,点击右键。
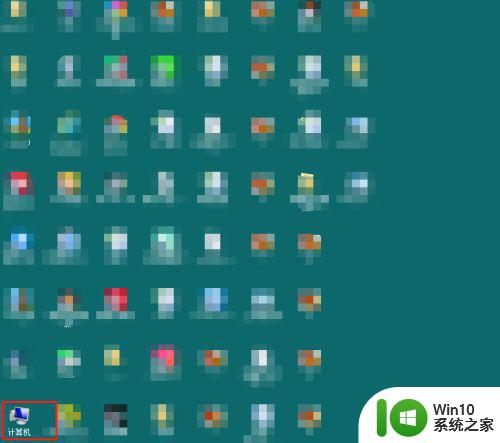
2、选择设备管理器进入,点击网络适配器。
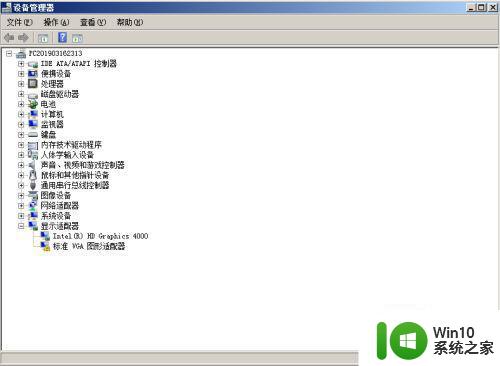
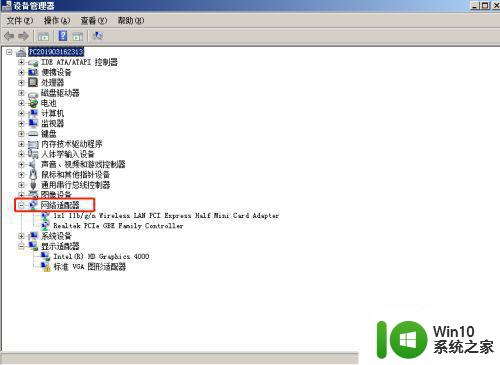
3、点击驱动程序选项卡。
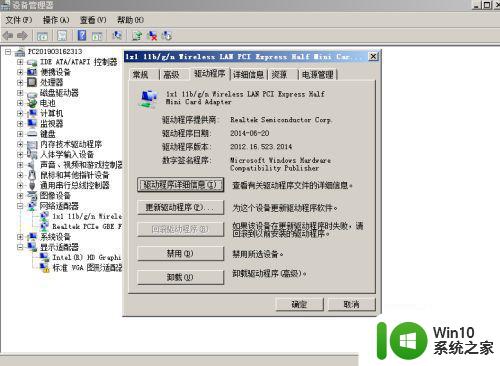
4、点击禁用按钮。
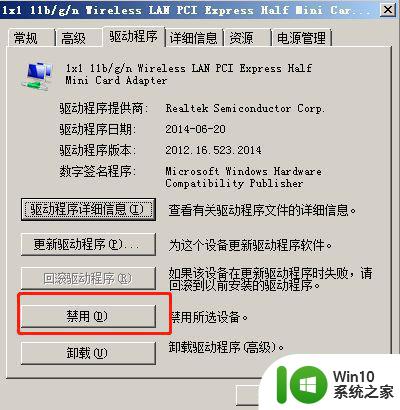
5、当出现“禁用该设备会使其停止运行”的窗口时,点击“是”按钮,然后在网络图标处会出现红色的叉,点击启用。
上述就是小编教大家的win7笔记本wifi感叹号怎么办了,碰到同样情况的朋友们赶紧参照小编的方法来处理吧,希望能够对大家有所帮助。
win7笔记本wifi有叹号处理方法 win7笔记本wifi感叹号怎么办相关教程
- win7连接wifi有感叹号怎么办 win7连接wifi感叹号问题解决方法
- win7连接wifi有感叹号怎么解决 win7连接wifi感叹号的解决方法
- win7出现黄色网络感叹号的处理方法 win7出现黄色网络感叹号怎么办
- win7网络黄叹号怎么解决 win7黄色感叹号无法上网解决方法
- win7笔记本建立wifi的方法 win7笔记本wifi热点设置教程
- win7网络出现感叹号怎么解决 win7网络感叹号修复工具下载
- win7笔记本wifi已禁用如何启用 win7笔记本wifi禁用了怎么解决
- win7设备管理器的端口是感叹号修复方法 win7设备管理器端口感叹号黄色怎么解决
- win7笔记本wifi功能消失了而且没有可用网络怎么办 win7笔记本wifi功能消失无法连接网络解决方法
- 笔记本win7电脑wifi有个红叉解决方法 win7笔记本wifi显示红叉怎么办
- win7电脑连接wifi显示黄色叹号解决方法 win7连接wifi后出现黄色叹号怎么解决
- win7笔记本wifi名称乱码修复方法 win7笔记本wifi名字乱码怎么办
- win7输入法中切换中英文快捷键如何修改 win7输入法中修改中英文切换快捷键方法
- window7中虚拟pdf打印机文件保存位置在哪 Windows7中pdf打印机保存路径
- win7防火墙启动后无法远程桌面怎么解决 Win7防火墙设置远程桌面无法连接怎么办
- 怎么用ultraiso软碟通制作win7系统启动u盘 UltraISO软碟通怎么制作Win7系统启动U盘
win7系统教程推荐
- 1 win7防火墙启动后无法远程桌面怎么解决 Win7防火墙设置远程桌面无法连接怎么办
- 2 怎么用ultraiso软碟通制作win7系统启动u盘 UltraISO软碟通怎么制作Win7系统启动U盘
- 3 win7连接打印机错误代码0x00000057解决方法 Win7连接打印机失败错误代码0x00000057怎么办
- 4 w7系统关闭windows defender的快捷方法 如何在w7系统中关闭windows defender
- 5 win7启用麦克风录制环境音在哪设置 win7怎么设置麦克风录制环境音
- 6 win7系统64位双屏电脑怎么设置不同桌面 win7系统64位双屏电脑如何设置扩展桌面
- 7 win7电脑设置休眠后重启又恢复禁用了解决方法 Win7电脑设置休眠后重启又恢复禁用解决方案
- 8 win7重启开机显示帐户己被停用怎么解决 win7帐户停用解决方法
- 9 win7电脑主板没有Resume By Alarm选项怎么样设置自动开机 Win7电脑如何设置自动开机
- 10 解决Win7系统安全删除U盘图标不见的方法 Win7系统U盘图标不显示怎么办
win7系统推荐
- 1 番茄花园ghost win7 sp1 64位系统硬盘版v2023.04
- 2 雨林木风ghost win7 sp1 64位官方免激活版v2023.04
- 3 系统之家Windows7 64位游戏专业激活版
- 4 绿茶系统ghost win7 64位精简安装版v2023.04
- 5 台式机专用Windows7 64位 sp1安全稳定版
- 6 戴尔笔记本专用win7 64位系统镜像文件下载旗舰版纯净版
- 7 系统之家ghost win7 64位最新快速版v2023.04
- 8 萝卜家园Ghost Win7 32位 旗舰版
- 9 萝卜家园ghost win7 sp1 32位旗舰版
- 10 大地ghost win7 sp1 32位纯净免激活版v2023.04