win7笔记本怎么自动关机 win7笔记本怎么设置自动关机
更新时间:2023-01-19 12:39:10作者:cblsl
大家都知道笔记本电脑是很方便携带的,很多用户都在使用,有时我们要是需要离开电脑的,但又不知道什么时候离开,电脑一直开着也不好,我们就需要设置一时间段让电脑自动关机,那么win7笔记本怎么自动关机呢,下面小编给大家分享win7笔记本自动关机的设置方法。
解决方法:
1、右键点击计算机。

2、点击“管理”, 双击“任务计划程序”。
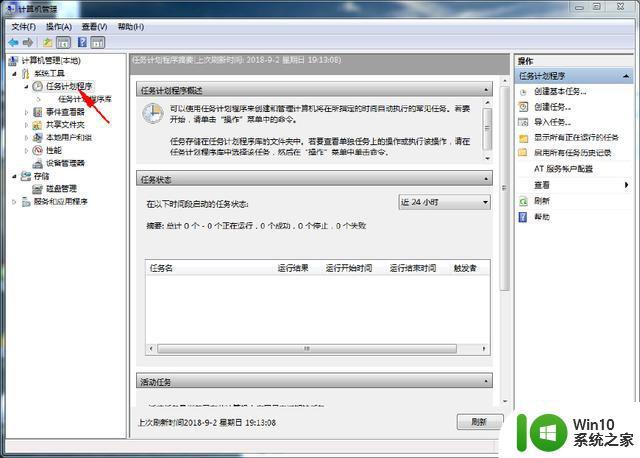
3、点击“任务计划程序库”,右击“任务计划程序库”,点击“创建基本任务”。
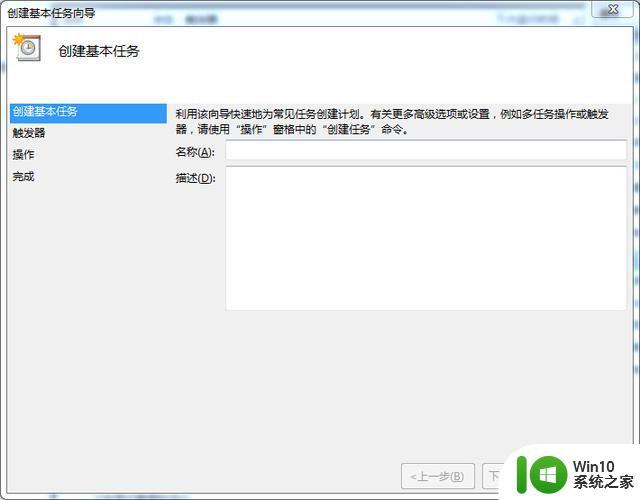
4、输入“名称”和“描述”,点击“下一步”。
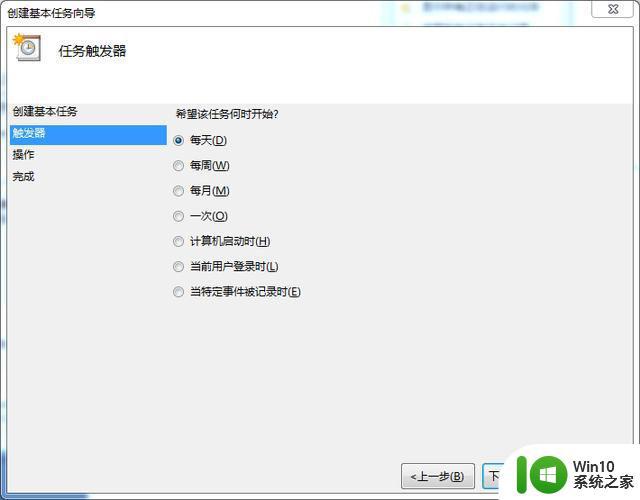
5、选择任务开始时间(以每周为例),“下一步”。
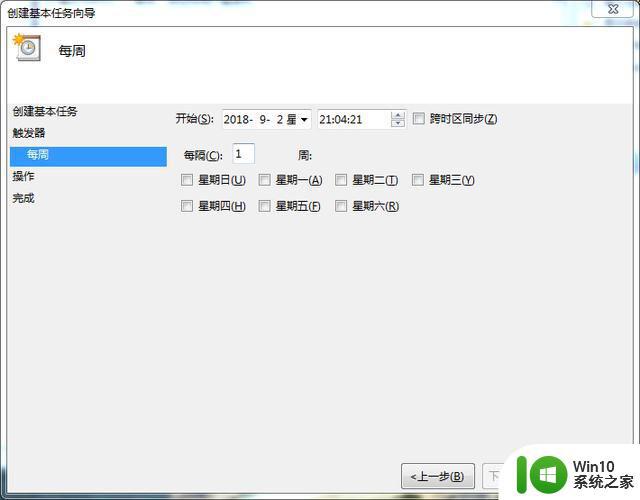
6、选择任务开始的时间,点击“下一步”。
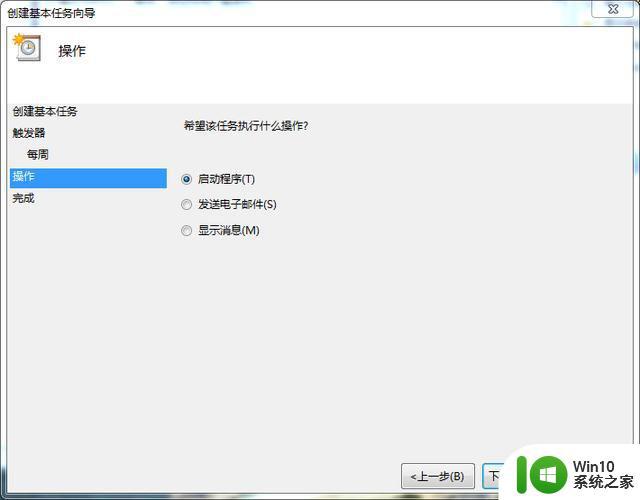
7、选择“启动程序”, 点击“下一步”。
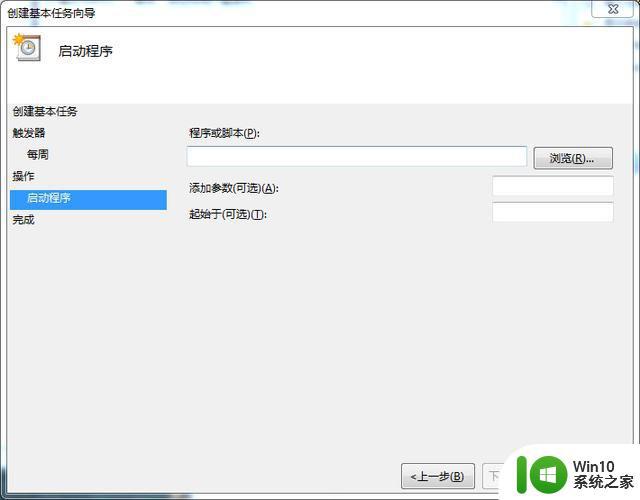
8、在“程序或脚本”中输入shutdown,“参数”中输入-s –f -t 30,点击下一步。
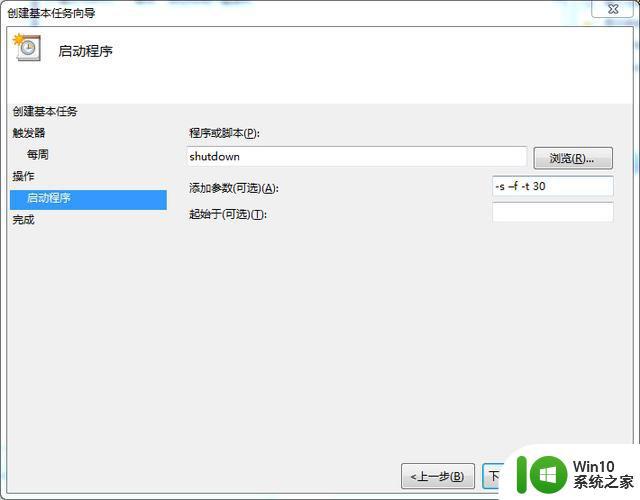
9、点击完成,即可设置成功。
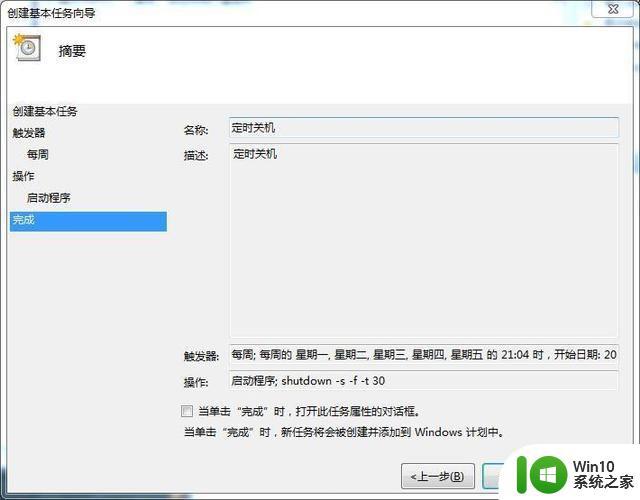
10、回到管理窗口,双击设定的新任务,即可对任务进行修改。
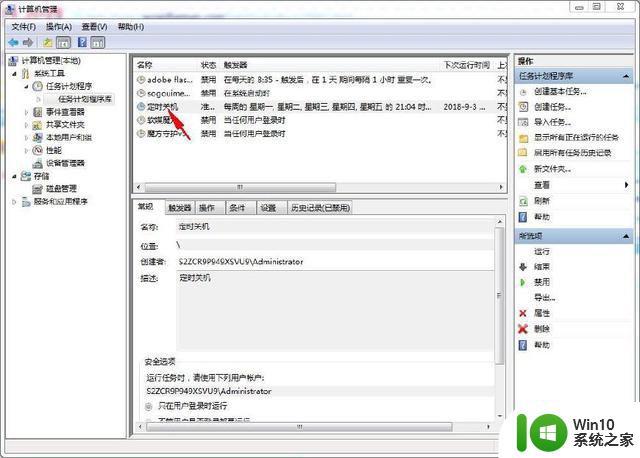
以上就是win7笔记本设置自动关机的方法,有想在笔记本上设置自动关机的,可以按上面的方法来进行设置。
win7笔记本怎么自动关机 win7笔记本怎么设置自动关机相关教程
- win7笔记本电脑自动关机如何解决 笔记本win7自动关机怎么回事
- win7笔记本电脑如何设置每日定时关机 笔记本win7系统怎样设置自动关机时间
- 笔记本w7如何设置定时关机 笔记本w7如何设置休眠后自动关机
- 笔记本win7电脑定时关机怎么设置 win7笔记本电脑如何设置定时关机
- win7笔记本如何配对蓝牙耳机并成功连接 如何在win7笔记本上设置默认蓝牙耳机以便自动连接
- win7设置自动关机怎么设置 win7自动关机设置在哪
- 自动关机怎么设置win7 Win7自动关机定时设置方法
- win7如何设置自动关机时间 win7怎么自动关机时间设置
- win7设置电脑自动关机的方法 win7怎么设置自动关机
- win7笔记本电脑合上盖子休眠怎么设置 win7笔记本设置合上盖子后自动休眠的方法
- win7系统如何关闭笔记本触摸板 win7笔记本的触摸板怎么关
- win7系统怎么解除自动关机 win7解除自动关机设置方法
- win7输入法中切换中英文快捷键如何修改 win7输入法中修改中英文切换快捷键方法
- window7中虚拟pdf打印机文件保存位置在哪 Windows7中pdf打印机保存路径
- win7防火墙启动后无法远程桌面怎么解决 Win7防火墙设置远程桌面无法连接怎么办
- 怎么用ultraiso软碟通制作win7系统启动u盘 UltraISO软碟通怎么制作Win7系统启动U盘
win7系统教程推荐
- 1 win7防火墙启动后无法远程桌面怎么解决 Win7防火墙设置远程桌面无法连接怎么办
- 2 怎么用ultraiso软碟通制作win7系统启动u盘 UltraISO软碟通怎么制作Win7系统启动U盘
- 3 win7连接打印机错误代码0x00000057解决方法 Win7连接打印机失败错误代码0x00000057怎么办
- 4 w7系统关闭windows defender的快捷方法 如何在w7系统中关闭windows defender
- 5 win7启用麦克风录制环境音在哪设置 win7怎么设置麦克风录制环境音
- 6 win7系统64位双屏电脑怎么设置不同桌面 win7系统64位双屏电脑如何设置扩展桌面
- 7 win7电脑设置休眠后重启又恢复禁用了解决方法 Win7电脑设置休眠后重启又恢复禁用解决方案
- 8 win7重启开机显示帐户己被停用怎么解决 win7帐户停用解决方法
- 9 win7电脑主板没有Resume By Alarm选项怎么样设置自动开机 Win7电脑如何设置自动开机
- 10 解决Win7系统安全删除U盘图标不见的方法 Win7系统U盘图标不显示怎么办
win7系统推荐
- 1 番茄花园ghost win7 sp1 64位系统硬盘版v2023.04
- 2 雨林木风ghost win7 sp1 64位官方免激活版v2023.04
- 3 系统之家Windows7 64位游戏专业激活版
- 4 绿茶系统ghost win7 64位精简安装版v2023.04
- 5 台式机专用Windows7 64位 sp1安全稳定版
- 6 戴尔笔记本专用win7 64位系统镜像文件下载旗舰版纯净版
- 7 系统之家ghost win7 64位最新快速版v2023.04
- 8 萝卜家园Ghost Win7 32位 旗舰版
- 9 萝卜家园ghost win7 sp1 32位旗舰版
- 10 大地ghost win7 sp1 32位纯净免激活版v2023.04