win7系统计算器如何进行进制转换 win7电脑计算器如何换进制
win7系统计算器如何进行进制转换,Win7系统自带的计算器功能十分强大,不仅可以进行简单的四则运算,还可以进行进制转换,在进行进制转换时,我们可以利用win7电脑计算器的实用功能,快速准确地完成转换工作。进制转换是指将一个数值从一种进制表示形式转换为另一种进制表示形式的过程。常见的进制有二进制、八进制、十进制和十六进制。通过win7计算器,我们可以在“视图”菜单中选择“程序员”模式,然后在“输入”框中输入原始数值,并选择原始数值的进制类型。接下来我们可以在“输出”框中查看转换后的数值,并选择所需的进制类型。通过win7计算器的进制转换功能,我们可以轻松地进行各种进制之间的转换,帮助我们更好地理解和应用不同进制的概念。
解决方法:
1、找到电脑左下角的一个四色的开始图标点开。
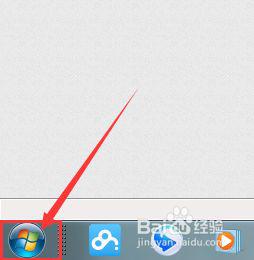
2、将鼠标移动到所有程序的选项卡后会弹出另一个子选项卡。
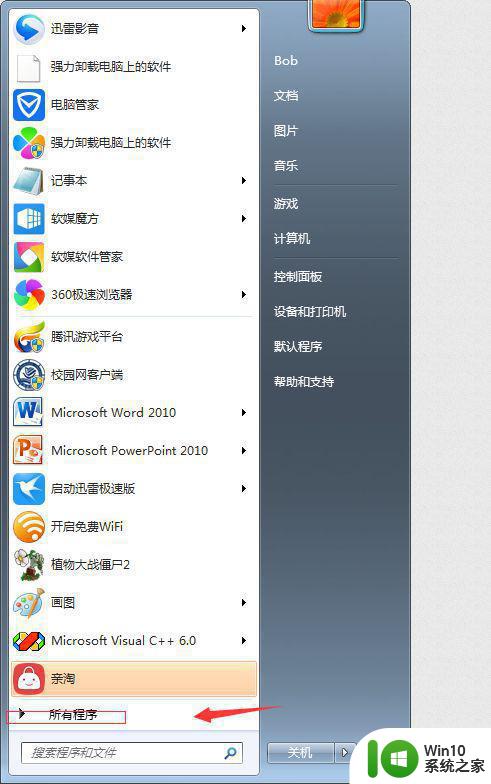
3、在子选项卡里找到附件并打开。
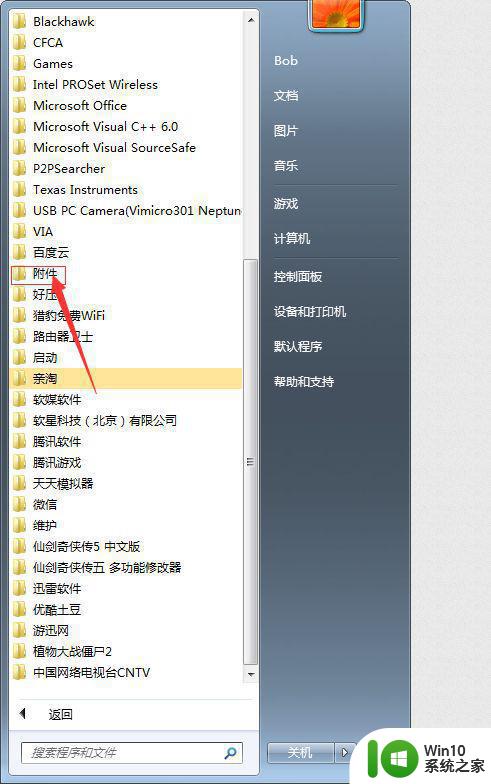
4、在附件里找到计算器,并打开,到这里已经成功了大半了。
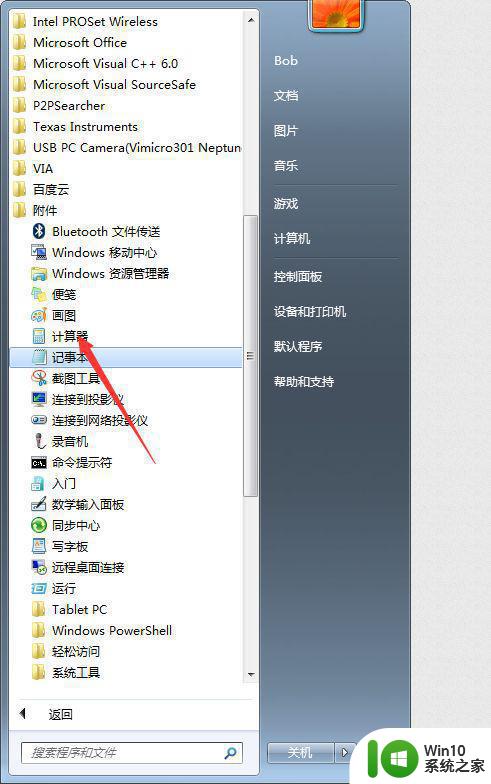
5、在打开的计算机页面中,点开左上角的查看选项,此时弹出好几个其他选项。选择程序员选项,或者直接按(alt+3)进入程序员界面。当然,想进行比较高级的计算时,可以打开科学计算器的页面。
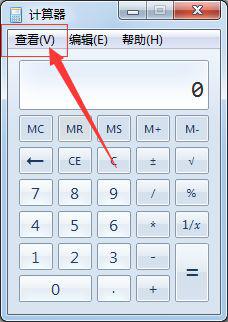
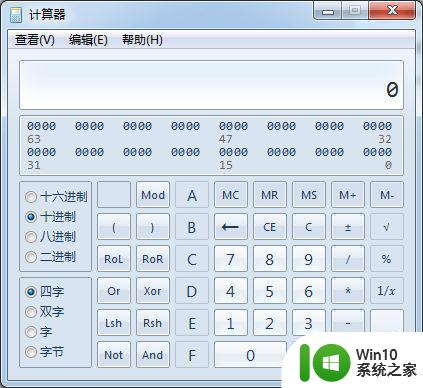
6、此时大家会发现在计算器的左边有好几个进制的选项。例如你想把10进制的某个数转化为16进制的,就先在10进制里输入一个需要转化的数。然后点开16进制的选项,这时显示的数便是转化后的数字了。
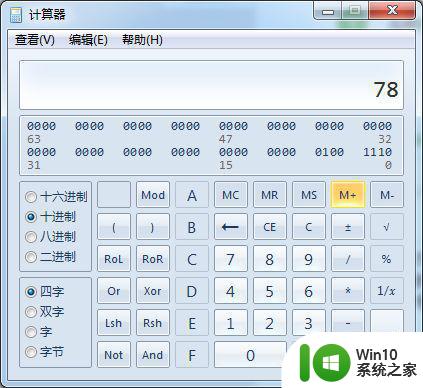
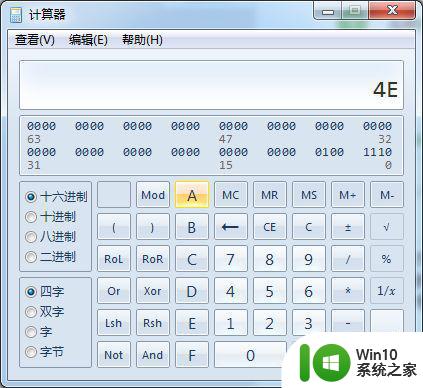
以上就是Win7系统计算器如何进行进制转换的全部内容,如果您遇到了相同的问题,可以参考本文中介绍的步骤进行修复,希望这篇文章有所帮助。
win7系统计算器如何进行进制转换 win7电脑计算器如何换进制相关教程
- win7计算器如何转换进制 win7计算器如何进行进制转换
- 怎么快速打开win7电脑的计算器 window7系统如何找到计算器
- win7系统自带计算器在哪里 win7怎样快速打开计算器
- win7打开计算器的方法 win7电脑的计算器怎么打开
- win7进入工作组看不到其他计算机如何处理 win7进入工作组无法发现其他计算机怎么办
- win7自带计算机功能介绍 win7系统自带的计算器功能怎么使用
- win7计算器在哪里找 电脑计算器在哪儿调出来
- win7计算器突然消失了怎么办 win7计算器找不到了怎么恢复
- win7使用计算机管理器教程 win7计算机管理器功能介绍
- 教你使用命令打开win7计算器 Win7打开计算器需要按哪个键
- win7下计算器没有了怎么恢复 win7自带计算器消失怎么找回
- win7计算器找不到怎么办 如何在win7系统中恢复丢失的计算器
- win7桌面窗口管理器已停止工作并已关闭如何解决 Win7桌面窗口管理器如何重新启动
- 系统w7更新显卡后黑屏无法开机修复方法 w7系统更新显卡后黑屏无法启动怎么办
- win7连蓝牙耳机成功了但是没声音怎么修复 win7连接蓝牙耳机无声音解决方法
- win7 32位系统开启“防止媒体共享”功能 win7 32位系统如何关闭“防止媒体共享”功能
win7系统教程推荐
- 1 windows7如何访问其他电脑 Windows7局域网内网上邻居无法访问
- 2 开机一键还原win7旗舰版系统尚未在计算机上创建还原点怎么办 如何在win7旗舰版系统上手动创建还原点
- 3 联想w7电脑不显示wifi网络解决方法 联想w7电脑无法连接wifi网络怎么办
- 4 win7无法自动检测此网络的代理设置怎么解决 win7无法自动检测网络代理设置解决方法
- 5 win7进入家庭组后无法打开共享文件夹怎么办 win7家庭组共享文件夹无法访问怎么解决
- 6 怎样解决win7系统提示"联机检查解决方案并关闭该程序"问题 win7系统联机检查解决方案关闭程序问题解决方法
- 7 windows7系统下创建透明文件夹保护隐私的技巧 如何在Windows 7系统下创建透明文件夹保护隐私
- 8 win7 driver irql not less or equal蓝屏怎么办 win7 driver irql not less or equal蓝屏解决方法
- 9 win7电脑中剪切板的信息无法粘贴怎么解决 win7电脑剪切板无法粘贴解决方法
- 10 win7系统office2016无法找到此应用的许可证如何解决 win7系统无法找到Office2016应用的许可证怎么办
win7系统推荐
- 1 风林火山windows7 64位系统下载
- 2 深度技术ghost win7 64位安全旗舰版v2023.05
- 3 电脑公司GHOST WIN7 64位办公专用旗舰版
- 4 电脑公司ghost win7 sp1 32位纯净极速版下载v2023.05
- 5 系统之家Ghost Win7 增强装机版64位
- 6 台式机专用win7 64位系统重装正式版
- 7 雨林木风ghost win7 sp1 32位装机旗舰版v2023.05
- 8 台式机专用win7 64位旗舰版系统下载官网免费版
- 9 技术员联盟ghost win7 32位旗舰完整版v2023.05
- 10 台式机专用win7 64位ghost下载