台式机win7电脑连接无线网卡的方法 台式机win7电脑如何设置无线网卡连接
台式机win7电脑连接无线网卡的方法,如今随着科技的日新月异,无线网络已经成为我们日常生活中不可或缺的一部分,而对于使用台式机的用户来说,连接无线网卡也变得越来越常见。针对台式机win7电脑,我们该如何设置无线网卡连接呢?本文将为大家介绍一种简单而有效的方法,让您的台式机win7电脑轻松连接无线网络,享受畅快的上网体验。
具体方法如下:
1、现在的无线网上应用普遍,一些mini的USB外围无线网卡信号也已经非常好了。首先我们得先将USB无线网卡插入台式电脑的任一USB接口中:

2、这里以WIN7为例,WIN7或以上系统兼容性很强,检测到USB无线网卡后会自动检测USB无线网卡驱动。注意如果是XP系统可能需要将驱动光盘插入电脑安装了:
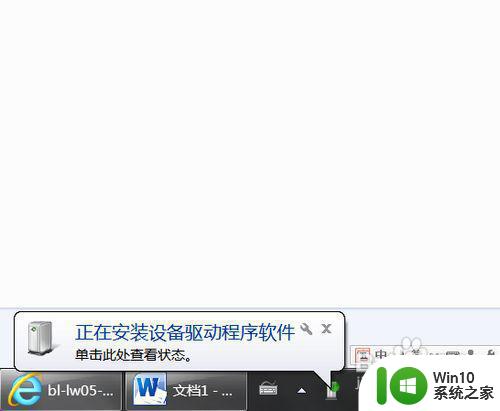
3、等驱动安装完毕后我们可以看到驱动安装成功的提示:
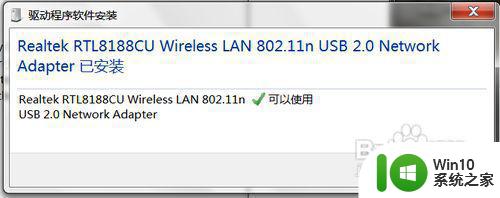
4、我们有必要再打开“设备管理器”来检查此网卡安装情况,以防有黄色感叹号:
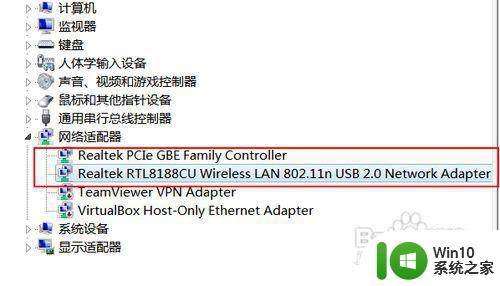
5、网卡驱动安装完毕后我们再右击屏幕右下角的网络连接图标,再选择“打开网络和共享中心”:
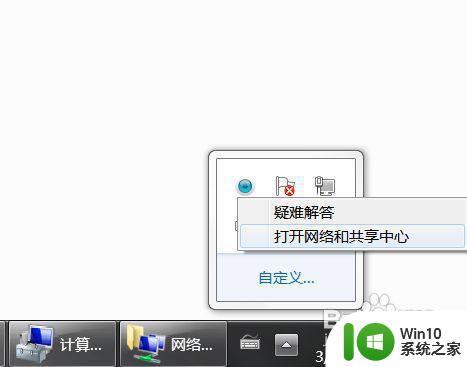
6、在打开的“打开网络和共享中心”可上角可以看到目前只有“本地连接”,这是有线的。我们再点击左上角的“更改适配器设置”:
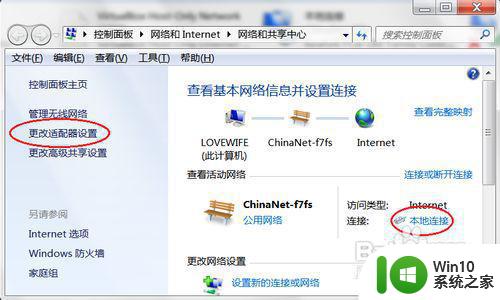
7、然后在打开的“网络连接”窗口中,右击刚刚安装的无线,选择“连接/断开”命令:
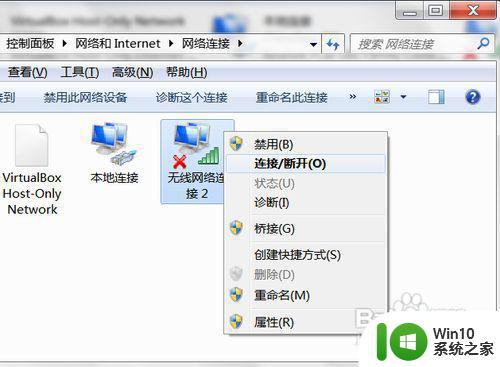
8、会弹出无线连接列表,选择我们需要连接的无线网络,并连接之:
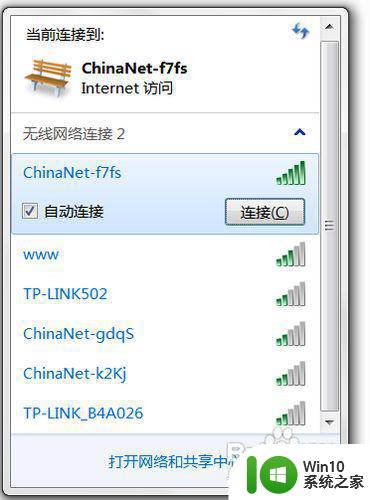
9、若需要密码,输入正确的无线连接密码再点击“确定”继续:
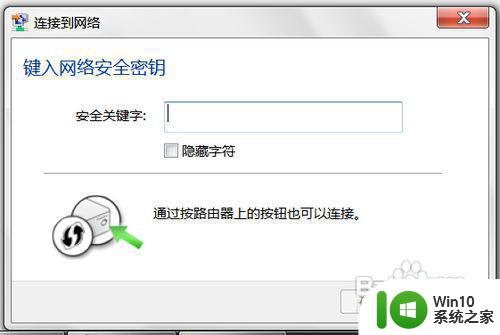
10、稍等一会可看到无线已经连接成功了:
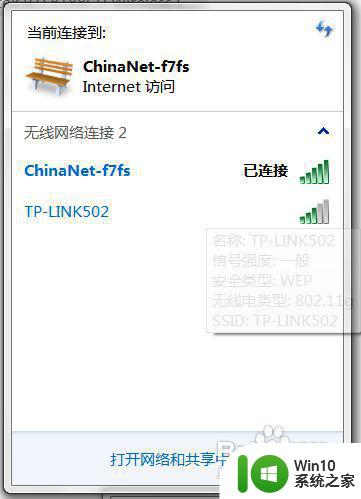
11、我们再重新打开“打开网络和共享中心”,可以看到已经有无线网络连接了,并显示我们已经连接的无线网络:
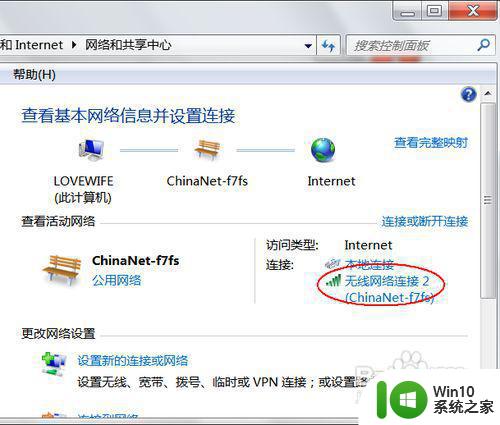
以上就是台式机win7电脑连接无线网卡的方法的全部内容,如果你也遇到同样的情况,请参照小编的方法来解决,希望对大家有所帮助。
台式机win7电脑连接无线网卡的方法 台式机win7电脑如何设置无线网卡连接相关教程
- win7台式电脑怎么连接wifi网络 win7台式机如何连接无线网络
- 无线键盘如何连接台式电脑win7 台式win7怎么连接无线键盘
- win7设置无线网络连接的方法 win7怎么设置无线网络连接
- 台式win7无线适配器或访问点有问题解决方法 台式电脑win7无线适配器连接问题解决方法
- win7电脑如何连接AirPods无线耳机 win7电脑连接AirPods的步骤和设置
- win7无线网络连接属性在哪 win7无线网络连接属性如何设置
- win7电脑连接无线打印机的详细步骤 win7怎么连接无线打印机
- 台式win7电脑连接蓝牙耳机的方法 台式电脑怎么连接蓝牙耳机win7
- win7台式电脑怎么连蓝牙耳机 win7如何连接电脑蓝牙耳机
- 台式win7如何连接蓝牙鼠标 蓝牙鼠标怎么连接台式电脑win7
- win7电脑蓝牙耳机怎么连接 台式电脑window7连接蓝牙耳机步骤
- win7台式电脑连接投影仪无信号怎么解决 投影仪连接台式电脑win7后无信号显示如何排除故障
- win7远程设置里面没有远程桌面连接如何处理 win7远程设置找不到远程桌面连接怎么办
- win7系统ie8浏览器打开页面图片打个x的具体处理方法 win7系统ie8浏览器打开页面图片无法显示的解决方法
- win7电脑提示无法定位程序输入点于动态链接库KERNEL32.DLL如何解决 Win7电脑KERNEL32.DLL无法定位程序输入点解决方法
- win7系统Windows Live Messenger托盘显示出现问题怎么解决 Win7系统Windows Live Messenger托盘图标不显示怎么办
win7系统教程推荐
- 1 win7系统下魔兽无法全屏怎么解决 win7系统魔兽无法全屏怎么设置
- 2 每次打开win7office都要配置进度 word2007 每次打开都要等待配置
- 3 win7笔记本突然找不到wifi网络解决方法 win7笔记本wifi网络消失怎么办
- 4 window7系统软件带有盾牌标志怎么取消 Windows 7系统如何取消带有盾牌标志的软件
- 5 win7笔记本电脑不能识别外接键盘怎么办 win7笔记本外接键盘无法使用
- 6 win7系统javac命令不是外部或内部命令的具体处理方法 win7系统javac命令找不到的解决方法
- 7 win7电脑bluetooth外围设备找不到驱动程序的修复方法 win7电脑蓝牙外设驱动丢失怎么办
- 8 解决win7系统中u盘无法卸载问题的方法 win7系统中u盘无法安全移除的解决方法
- 9 win7软件的签名已损坏或失效怎么解决 Win7软件签名无效如何处理
- 10 电脑桌面图标变成白色文件了怎么办win7 win7电脑桌面图标变成白色文件怎么恢复
win7系统推荐
- 1 深度技术ghost win7 sp1 64位旗舰硬盘版下载v2023.05
- 2 雨林木风win7专业纯净版64位镜像v2023.05
- 3 雨林木风win7 64位系统装机版
- 4 电脑公司ghost win7 32位通用装机版v2023.05
- 5 深度技术ghost win7 sp1 32位官方精简版下载v2023.05
- 6 深度技术ghost windows7 32位纯净硬盘版下载v2023.04
- 7 联想笔记本专用ghost win7 x86 安全稳定版
- 8 深度技术ghost win7 64位正式版原版下载v2023.04
- 9 惠普笔记本ghost win7 sp1 64位精简教育版下载v2023.04
- 10 番茄花园ghost win7 sp1 64位系统硬盘版v2023.04