win7快捷方式异常怎么办 win7快捷方式图标显示异常怎么解决
更新时间:2023-02-23 13:27:13作者:xiaoliu
我们在使用电脑的时候,难免会出现些问题,比如说桌面上的快捷方式图标显示异常的问题,出现这种情况的话可能是图标缓存引起的,那么在win7里快捷方式异常怎么办呢,下面小编给大家分享win7快捷方式图标显示异常的解决方法。
解决方法:
1、使用百度搜索软件“电脑管家”,并点击“普通下载”来下载软件。
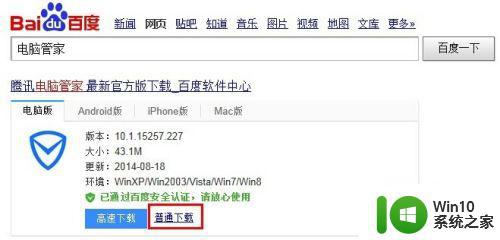
2、软件下载完成之后,安装软件至电脑。打开软件,在软件主界面中,选择“电脑诊所”。
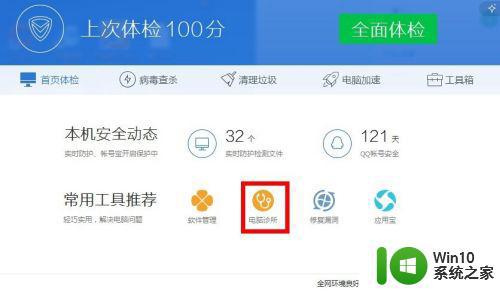
3、在电脑诊所的桌面图标中,选择“图标显示异常”。
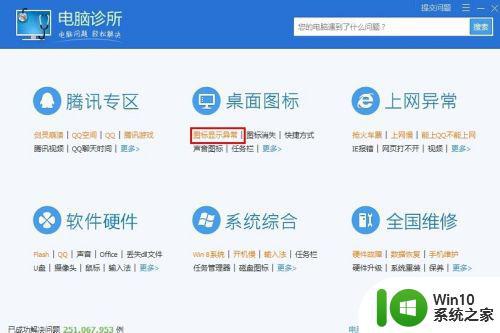
4、选择“快捷方式变成未知图标”。
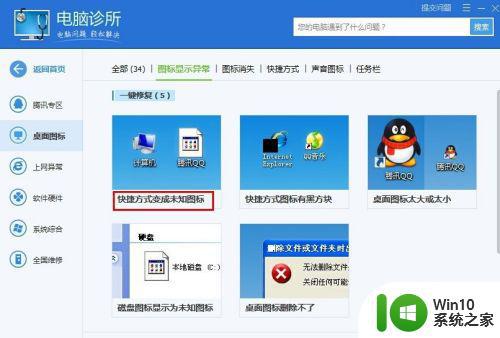
5、选择“立即修复”。
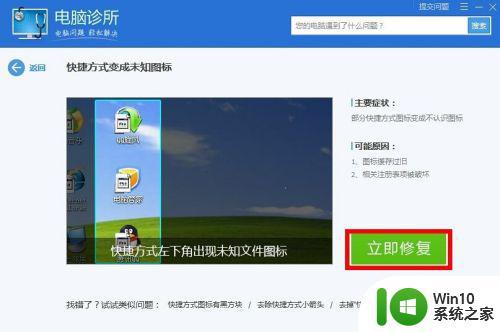
6、修复此项时需要暂时关闭资源管理器,选择“确定”。
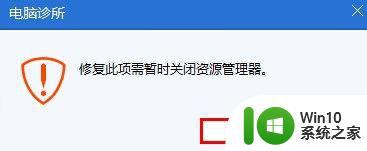
7、正在修复相关注册表项,耐心等待。
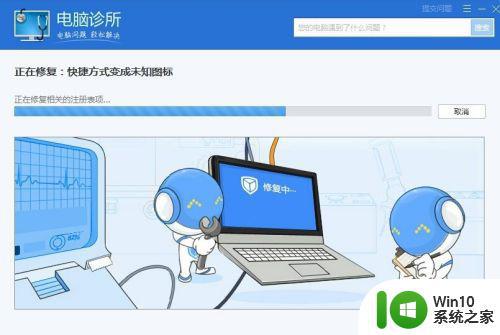
8、问题修复完成。
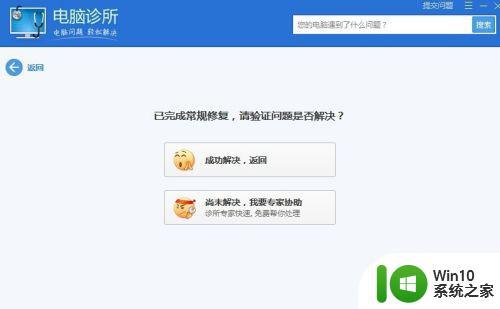
9、图标显示恢复正常。

以上就是win7快捷方式图标显示异常的解决方法,有图标显示异常的话,可以按上面的方法来进行解决。
win7快捷方式异常怎么办 win7快捷方式图标显示异常怎么解决相关教程
- win7旗舰版64位系统图标显示异常怎么办 win7旗舰版64位系统桌面图标显示异常怎么解决
- win7桌面图标异常的解决方法 win7桌面图标比例异常怎么调整
- win7快捷方式图标箭头丢失怎么办 如何在win7上恢复快捷方式图标的小箭头
- win7字体不正常修复方法 win7字体显示异常怎么解决
- win7桌面图标不正常的修复方法 win7桌面图标显示异常怎么办
- win7系统图标显示异常解决教程 win7系统图标显示不全怎么办
- win7图片预览图标显示异常怎么办 win7打开文件夹图片不显示缩略图如何解决
- dnf一直游戏环境异常如何解决 win7 dnf游戏环境异常怎么办
- win7图标白色异常修复方法 win7系统图标变白怎么修复
- win7桌面图标异常的修复方法 win7桌面图标错位怎么处理
- win7字体显示异常怎么办 win7字体显示错误怎么修复
- win7如何去除桌面快捷方式的小箭头 win7去除快捷方式图标上的箭头的方法
- 红警win7点击网络始终无法进入怎么办 红警win7点击网络无法进入解决方法
- 笔记本电脑w7蓝屏0×0000007b错误代码修复方法 笔记本电脑w7蓝屏0×0000007b错误代码解决办法
- win7电脑提示无法启动此程序计算机中丢失oci.dll如何修复 win7电脑oci.dll丢失怎么办
- win7显示本次操作由于这台计算机的限制而被取消怎么解决 Win7显示操作被取消解决方法
win7系统教程推荐
- 1 win7显示本次操作由于这台计算机的限制而被取消怎么解决 Win7显示操作被取消解决方法
- 2 Win7旗舰版调节应用程序音量的方法 Win7旗舰版如何调节应用程序音量
- 3 windows7资源管理器已停止工作一直弹出来解决方法 Windows7资源管理器频繁停止工作如何解决
- 4 联想thinkpad预装win8改win7的bios设置教程 联想ThinkPad预装Win8改Win7的BIOS设置步骤详解
- 5 解决w7电脑游戏不能全屏的两种方法 w7电脑游戏全屏设置方法
- 6 win7如何设置局域网共享无需输入用户名和密码 win7局域网共享设置去掉用户名密码验证
- 7 win7共享 wifi win7系统无线网络共享设置教程
- 8 戴尔电脑win7系统内存条有几个怎么查看 戴尔电脑win7系统内存条插槽位置
- 9 win7电脑无线适配器或访问点有问题处理方法 win7电脑无线适配器连接不上路由器怎么办
- 10 电脑win7系统怎么设置不自动连接wifi网络 如何在win7系统中设置wifi网络不自动连接
win7系统推荐
- 1 戴尔笔记本专用win7 64位系统镜像文件下载旗舰版纯净版
- 2 系统之家ghost win7 64位最新快速版v2023.04
- 3 萝卜家园Ghost Win7 32位 旗舰版
- 4 萝卜家园ghost win7 sp1 32位旗舰版
- 5 大地ghost win7 sp1 32位纯净免激活版v2023.04
- 6 华为笔记本专用win7纯净版32位下载官网版
- 7 深度技术ghost win7 sp1 32位纯净精简版下载v2023.04
- 8 雨林木风ghost win7 sp1 32位安全破解版v2023.04
- 9 风林火山ghost win7 sp1 64位安全稳定版v2023.04
- 10 台式机专用ghost win7 sp1 64位安全极速版