win7设置玻璃窗口颜色的方法 win7如何修改窗口边框颜色
更新时间:2024-03-07 13:37:43作者:xiaoliu
Win7操作系统的玻璃窗口颜色设置和窗口边框颜色修改是许多用户需要探索的功能之一,想要个性化定制自己的电脑界面,不妨尝试调整窗口的颜色和边框,让整个桌面焕然一新。通过简单的操作,你可以轻松改变窗口的透明度和颜色,让工作和娱乐更加愉快。让我们一起来探究Win7设置玻璃窗口颜色的方法和如何修改窗口边框颜色吧!
具体方法如下:
1、要想使用win7的玻璃窗口特效,首先打开aero特效主题,进入win7系统,在桌面上单击右键,点击“个性化”
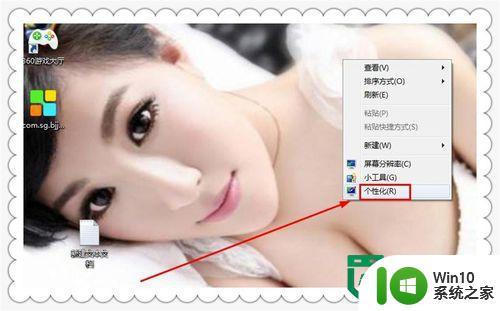
2、选择“Aero主题”中的一种,这里我以人物主题为例,点击人物主题

3、再点击屏幕下方的“窗口颜色”

4、这里有多种窗口边框、开始菜单和任务栏渐变色,选择一种,启用透明效果,改变颜色的浓度,然后再点击保存修改。

5、现在我们可以看到窗口、开始菜单、任务栏都有酷炫半透明玻璃效果,而且渐变色可以随意改变,视觉效果非常好,使人心情愉悦,朋友还不赶快试试!
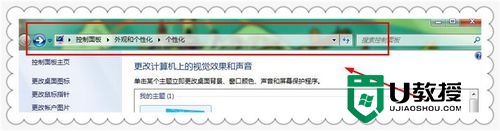
以上就是win7设置玻璃窗口颜色的方法的全部内容,有遇到相同问题的用户可参考本文中介绍的步骤来进行修复,希望能够对大家有所帮助。
win7设置玻璃窗口颜色的方法 win7如何修改窗口边框颜色相关教程
- win7系统更改窗口颜色的方法 win7系统如何自定义窗口颜色
- win7窗口颜色不能改变如何 - win7系统窗口颜色调节方法
- 自定义调节win7窗口颜色的方法 win7窗口背景颜色怎么改
- windows7怎么更改窗口颜色 如何在Win7旗舰版更改窗口颜色
- 图文教你更换win7系统窗口颜色 win7窗口背景颜色怎么改
- win7系统窗口颜色和外观调整设置方法 win7系统窗口颜色修改教程
- 修改win7窗口颜色和外观样式的图文教程 如何修改win7窗口颜色和外观样式
- 教你将win7窗口颜色变透明的方法 如何在Win7中将窗口颜色设置为透明
- win7重启后窗口颜色自己变成绿色的解决方法 win7重启后窗口颜色自己变成绿色怎么调整
- windows7窗口颜色和外观不能改怎么办 win7系统窗口颜色无法更改怎么解决
- win7系统窗口颜色没有透明如何解决 win7窗口颜色没有透明原因是什么
- win7透明玻璃设置教程 如何在win7中调整窗口透明度
- Win7系统安全删除U盘时弹出无法停止“通用卷”设备怎么办? Win7系统删除U盘时弹出无法停止“通用卷”设备解决方法
- win7打开软件提示程序无法找到入口怎么办 win7打开软件提示程序无法找到入口解决方法
- 台式电脑装了win7系统旗舰版会闪屏怎么解决 台式电脑win7系统旗舰版闪屏怎么办
- w7防火墙无法更改某些设置怎么解决 W7防火墙设置无法更改怎么办
win7系统教程推荐
- 1 win7打开软件提示程序无法找到入口怎么办 win7打开软件提示程序无法找到入口解决方法
- 2 台式电脑装了win7系统旗舰版会闪屏怎么解决 台式电脑win7系统旗舰版闪屏怎么办
- 3 笔记本电脑win7无线网络连接后出现感叹号怎么解决 win7笔记本电脑无线网络连接后出现感叹号怎么解决
- 4 win7系统下魔兽无法全屏怎么解决 win7系统魔兽无法全屏怎么设置
- 5 每次打开win7office都要配置进度 word2007 每次打开都要等待配置
- 6 win7笔记本突然找不到wifi网络解决方法 win7笔记本wifi网络消失怎么办
- 7 window7系统软件带有盾牌标志怎么取消 Windows 7系统如何取消带有盾牌标志的软件
- 8 win7笔记本电脑不能识别外接键盘怎么办 win7笔记本外接键盘无法使用
- 9 win7系统javac命令不是外部或内部命令的具体处理方法 win7系统javac命令找不到的解决方法
- 10 win7电脑bluetooth外围设备找不到驱动程序的修复方法 win7电脑蓝牙外设驱动丢失怎么办
win7系统推荐
- 1 深度技术ghost win7 sp1 64位旗舰硬盘版下载v2023.05
- 2 雨林木风win7专业纯净版64位镜像v2023.05
- 3 雨林木风win7 64位系统装机版
- 4 电脑公司ghost win7 32位通用装机版v2023.05
- 5 深度技术ghost win7 sp1 32位官方精简版下载v2023.05
- 6 深度技术ghost windows7 32位纯净硬盘版下载v2023.04
- 7 联想笔记本专用ghost win7 x86 安全稳定版
- 8 深度技术ghost win7 64位正式版原版下载v2023.04
- 9 惠普笔记本ghost win7 sp1 64位精简教育版下载v2023.04
- 10 番茄花园ghost win7 sp1 64位系统硬盘版v2023.04