win7视频旋转90度的设置方法 win7视频怎么旋转90度
更新时间:2023-04-18 13:40:14作者:jiang
平时使用摄像机拍摄视频会选择不同的拍摄角度,比如横拍、竖拍、斜拍等不同角度,有时候win7电脑打开视频发现颠倒90度,不利于观看,我们需要把视频旋转到正确的方向,那么win7视频如何旋转90度?大家一起看看下文操作方法。
1、打开pr软件。

2、选择“新建项目”。
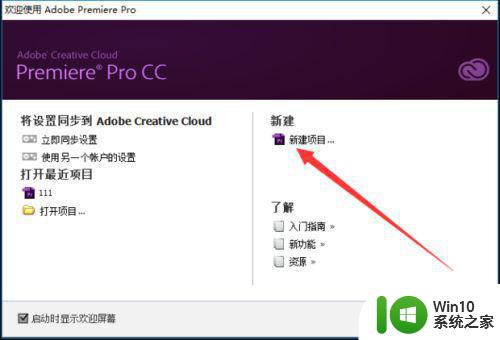
3、点击“确定”。
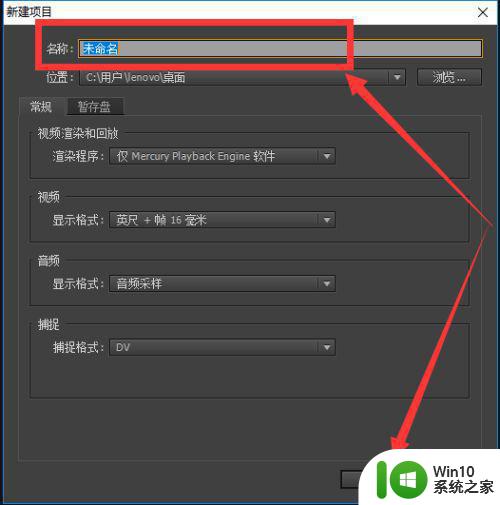
4、点击“媒体浏览器”。
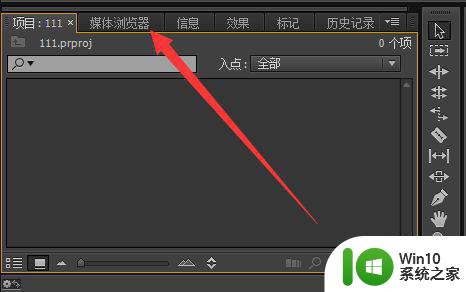
5、选择需要调整的视频并单击视频,单击鼠标右键选择“导入”。
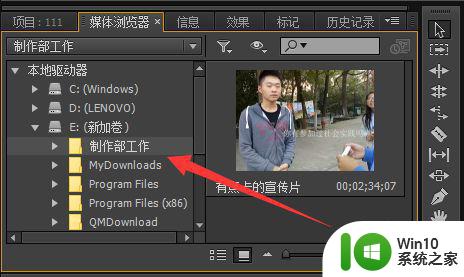
6、点击“项目”选项卡可以看到需要调整的视频,单击鼠标右键,选择“从剪辑新建序列”。
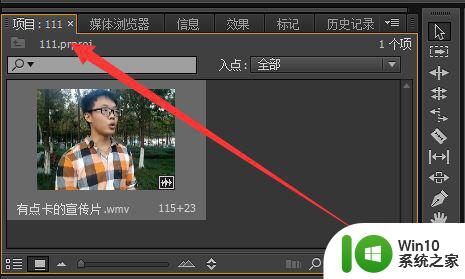
7、双击,将出现如图所示的边框。
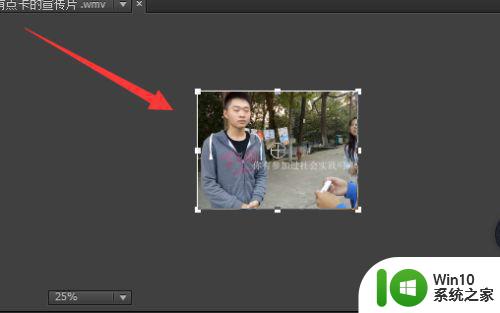
8、选择“效果控件”。
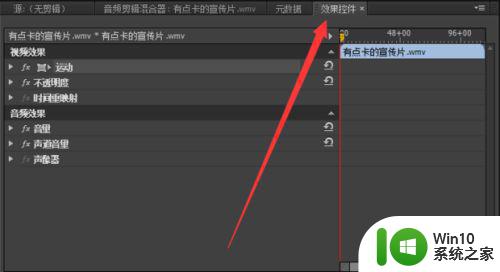 9点击“视频效果”下的“运动”
9点击“视频效果”下的“运动”
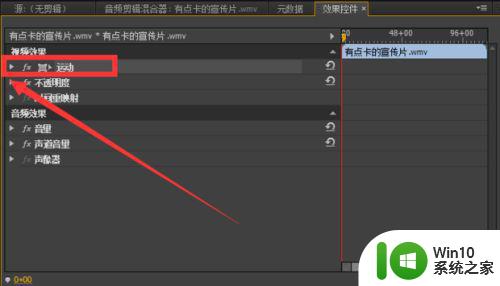
10、在“旋转”行中输入需要选择的度数,如图的“90.0”。
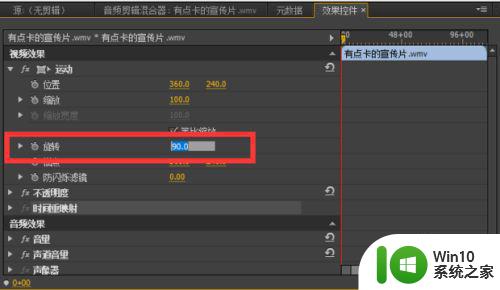
11、在页面右上方看到旋转后的视频,双击视频。
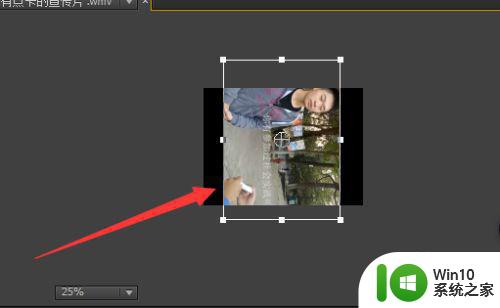
12、拖动边框,使得视频的大小填充满显示框。
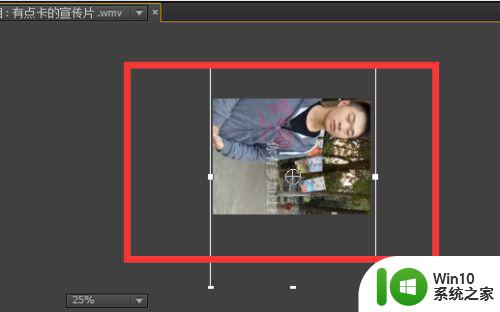
13、选择页面顶端的“文件”选项卡,选择“导出”--“媒体”。
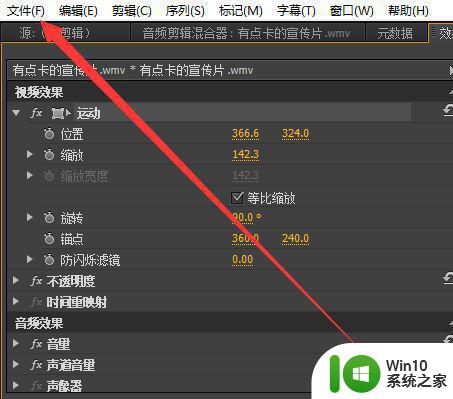
14、在弹出的页面中的“源范围”调整为“整个序列”。
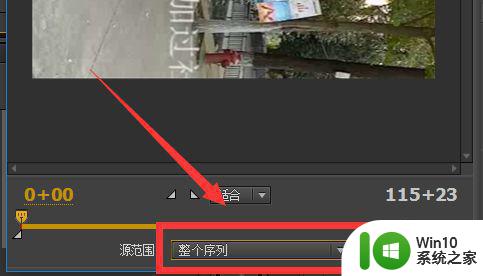
15、在“格式”中选择需要导出的视频格式,如图的wmv。
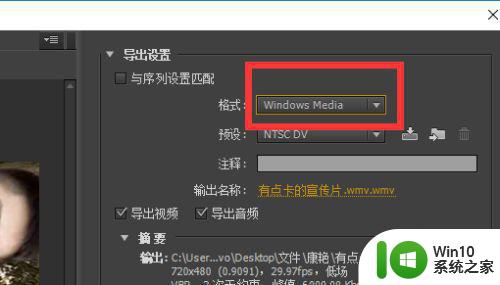
16、勾选“使用最高渲染质量”、“使用预览”、“使用帧混合”以及“导入到项目中”。
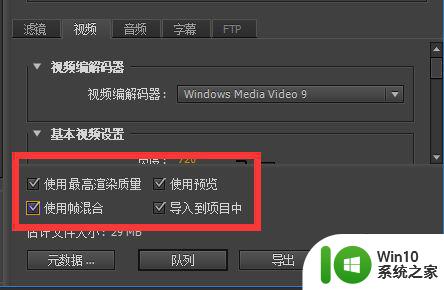
17、点击“导出”,就可以得到旋转后的视频了。
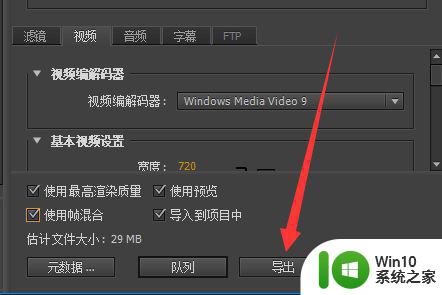
以上分享win7系统旋转视频的操作方法,有需要的用户快收藏起来,希望可以帮助到大家。
win7视频旋转90度的设置方法 win7视频怎么旋转90度相关教程
- win7电脑屏幕旋转了90度如何调回来 win7电脑屏幕旋转90度怎样复原
- 电脑屏幕倒了90度怎么恢复过来win7 win7系统屏幕旋转90度问题解决方法
- 怎么提高win7系统90%运行速度 win7运行速度提高90%的步骤
- win7屏幕旋转设置方法 w7屏幕翻转快捷键是什么
- win7电脑旋转屏幕快捷键是哪个 w7屏幕旋转快捷键是什么
- win7旗舰版64位如何设置桌面旋转 win7旗舰版64位如何调整屏幕旋转方向
- win7电脑桌面视频屏保怎么设置 win7视频屏保怎么设置
- win7怎么设置视频壁纸 win7如何设置视频壁纸
- window7桌面旋转了恢复方法 window7屏幕旋转怎么恢复
- 解决win7视频变绿色的方法 win7视频播放绿屏怎么处理
- win7屏幕旋转快捷键失效怎么办 如何在win7中使用快捷键旋转屏幕
- win7怎么把视频弄成壁纸 windows7怎么设置视频壁纸
- window7系统老是出现帮助与支持咋办 Windows 7系统帮助与支持频繁弹出怎么办
- 如何禁止win7桌面生成快捷方式 win7桌面快捷方式禁止生成方法
- 无法验证此设备所需驱动程序的数字签名win7怎么办 Win7无法验证设备驱动程序的数字签名怎么解决
- 笔记本win7电脑网络设置里面没有wlan了如何解决 win7笔记本电脑网络设置找不到wlan怎么办
win7系统教程推荐
- 1 win7软件的签名已损坏或失效怎么解决 Win7软件签名无效如何处理
- 2 电脑桌面图标变成白色文件了怎么办win7 win7电脑桌面图标变成白色文件怎么恢复
- 3 w7你需要提供管理员权限才能移动文件夹如何处理 如何在Windows系统中获取管理员权限以移动文件夹
- 4 win7旗舰版系统语言栏不见了如何恢复 win7旗舰版系统语言栏消失怎么办
- 5 win7显示无线适配器或访问点有问题如何修复 win7连接不上无线网络怎么办
- 6 联想台式电脑4094c-win7系统在哪里打开蓝牙 联想台式电脑4094c-win7系统如何连接蓝牙设备
- 7 电脑黑屏光标闪烁怎么解决 win7电脑开机只有光标一直闪不停怎么办
- 8 window7开机黑屏reboot and select proper boot device修复方法 Windows7开机黑屏reboot and select proper boot device解决方法
- 9 win7系统没声音扬声器未插入笔记本怎么解决 win7系统笔记本没有声音怎么解决
- 10 联想电脑笔记本win7怎么连接蓝牙音箱 联想电脑笔记本win7蓝牙音箱连接教程
win7系统推荐
- 1 雨林木风win7专业纯净版64位镜像v2023.05
- 2 雨林木风win7 64位系统装机版
- 3 电脑公司ghost win7 32位通用装机版v2023.05
- 4 深度技术ghost win7 sp1 32位官方精简版下载v2023.05
- 5 深度技术ghost windows7 32位纯净硬盘版下载v2023.04
- 6 联想笔记本专用ghost win7 x86 安全稳定版
- 7 深度技术ghost win7 64位正式版原版下载v2023.04
- 8 惠普笔记本ghost win7 sp1 64位精简教育版下载v2023.04
- 9 番茄花园ghost win7 sp1 64位系统硬盘版v2023.04
- 10 雨林木风ghost win7 sp1 64位官方免激活版v2023.04