如何调节Windows7任务栏预览窗口的大小 Windows7任务栏预览窗口大小设置教程
更新时间:2023-06-08 13:47:48作者:xiaoliu
如何调节Windows7任务栏预览窗口的大小,Windows7任务栏预览窗口大小可以影响我们日常使用电脑的舒适度,如果窗口过小,则无法看清内容,而窗口过大则会占据过多屏幕空间,调节Windows7任务栏预览窗口的大小可以让我们更加便捷地查看窗口内容,提高工作效率。接下来本文将为大家介绍如何设置Windows7任务栏预览窗口大小,让您的Windows7使用体验更加顺畅。
1、按快捷键“win+r”打开运行窗口,输入命令regedit,回车确定可以打开注册表编辑器。
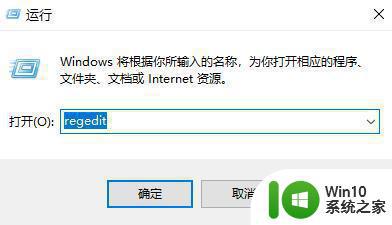
3、依次打开:
HKEY→CURRENT→USER→Software→Microsoft→Windows→CurrentVersion→Explorer→Taskband。
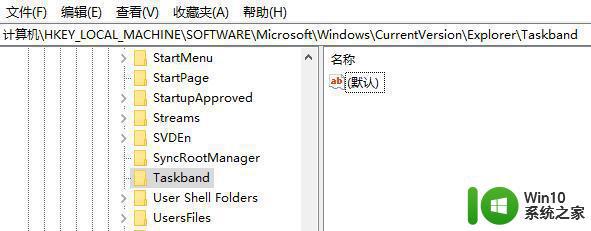
4、Taskband,选择新建→DWORD (32-位)值(D)。
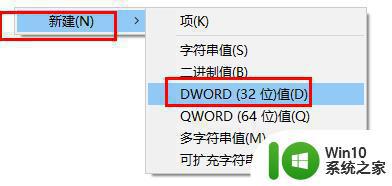
5、右击新建项,点击重命名,命名为MinThumbSizeP。
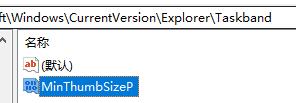
6、双击打开该项,选择十进制。左边数值就是窗口的尺寸了,修改到一个自己喜欢的大小点击确定,重启计算机就可以了。
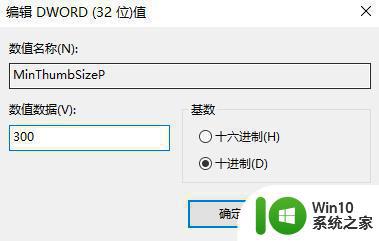
以上是有关如何调节Windows 7任务栏预览窗口大小的全部内容,如果您遇到类似情况,可以按照本文的方法解决问题。
如何调节Windows7任务栏预览窗口的大小 Windows7任务栏预览窗口大小设置教程相关教程
- win7预览窗口大小怎么样调整 win7调整预览窗口大小方法
- win7窗口最大化时底部任务栏不见的两种解决方法 为什么win7窗口最大化时底部任务栏不见了
- 教你调整win7窗口大小的方法 win7窗口调整大小方法
- win7任务栏图标大小的调整方法 win7怎么调整任务栏图标大小
- windows7任务栏的透明怎么调 windows7怎么让任务栏透明
- 教你锁定win7任务栏的两种方法 windows7怎么设置锁定任务栏
- win7任务栏不见了怎么调出来 windows7任务栏消失了如何解决
- 笔记本专用win7系统把任务栏和图标变小的方法 笔记本专用win7系统如何调整任务栏和图标大小
- win7透明任务栏设置方法 win7任务栏透明度调整教程
- win7边框大小调整方法 win7窗口边框宽度设置教程
- 联想笔记本任务栏怎么透明 Windows7任务栏透明设置方法
- win7系统怎么锁定任务栏 Windows7如何固定任务栏
- Win7系统安全删除U盘时弹出无法停止“通用卷”设备怎么办? Win7系统删除U盘时弹出无法停止“通用卷”设备解决方法
- win7打开软件提示程序无法找到入口怎么办 win7打开软件提示程序无法找到入口解决方法
- 台式电脑装了win7系统旗舰版会闪屏怎么解决 台式电脑win7系统旗舰版闪屏怎么办
- w7防火墙无法更改某些设置怎么解决 W7防火墙设置无法更改怎么办
win7系统教程推荐
- 1 win7打开软件提示程序无法找到入口怎么办 win7打开软件提示程序无法找到入口解决方法
- 2 台式电脑装了win7系统旗舰版会闪屏怎么解决 台式电脑win7系统旗舰版闪屏怎么办
- 3 笔记本电脑win7无线网络连接后出现感叹号怎么解决 win7笔记本电脑无线网络连接后出现感叹号怎么解决
- 4 win7系统下魔兽无法全屏怎么解决 win7系统魔兽无法全屏怎么设置
- 5 每次打开win7office都要配置进度 word2007 每次打开都要等待配置
- 6 win7笔记本突然找不到wifi网络解决方法 win7笔记本wifi网络消失怎么办
- 7 window7系统软件带有盾牌标志怎么取消 Windows 7系统如何取消带有盾牌标志的软件
- 8 win7笔记本电脑不能识别外接键盘怎么办 win7笔记本外接键盘无法使用
- 9 win7系统javac命令不是外部或内部命令的具体处理方法 win7系统javac命令找不到的解决方法
- 10 win7电脑bluetooth外围设备找不到驱动程序的修复方法 win7电脑蓝牙外设驱动丢失怎么办
win7系统推荐
- 1 深度技术ghost win7 sp1 64位旗舰硬盘版下载v2023.05
- 2 雨林木风win7专业纯净版64位镜像v2023.05
- 3 雨林木风win7 64位系统装机版
- 4 电脑公司ghost win7 32位通用装机版v2023.05
- 5 深度技术ghost win7 sp1 32位官方精简版下载v2023.05
- 6 深度技术ghost windows7 32位纯净硬盘版下载v2023.04
- 7 联想笔记本专用ghost win7 x86 安全稳定版
- 8 深度技术ghost win7 64位正式版原版下载v2023.04
- 9 惠普笔记本ghost win7 sp1 64位精简教育版下载v2023.04
- 10 番茄花园ghost win7 sp1 64位系统硬盘版v2023.04