win7双屏如何把鼠标切换到另一个屏 win7双屏如何实现鼠标在两个屏幕之间切换
在现代科技高度发达的今天,双屏幕显示已成为许多人工作、学习甚至娱乐的常见需求,在使用win7系统的时候,有些用户可能会遇到一个问题:如何实现在双屏幕之间切换鼠标。双屏幕的使用不仅可以提高工作效率,还可以使得操作更加便捷和舒适,那么如何在win7系统中实现鼠标在两个屏幕之间的切换呢?这是许多用户都非常关注的一个问题。在本文中我们将为大家介绍win7双屏幕如何将鼠标切换到另一个屏幕的方法,让大家轻松掌握这一技巧,提高工作效率。
具体方法:
1、首先我们打开我们的电脑,在电脑上打开两个需要分屏的界面,如下图所示,小编打开了两个界面。
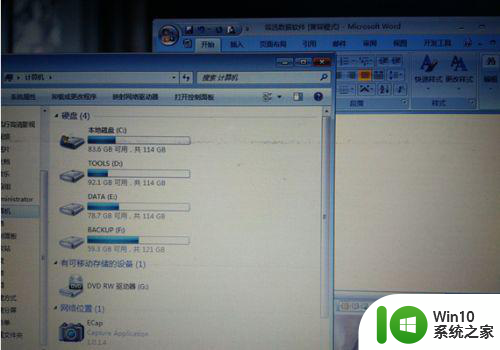
2、我们把鼠标要放在左边的第一个界面,但是要放在可以拖动的位置哦,我们把鼠标拖动这个界面,益智往左拖动,知道出现浅色框幕的时候松开鼠标,如下图所示。
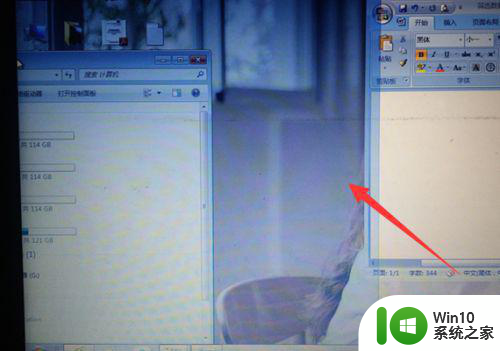
3、我们松开鼠标之后,就可以看到放在左边的第一个界面,占电脑屏幕的一半,现在已经分了一半的屏幕了。
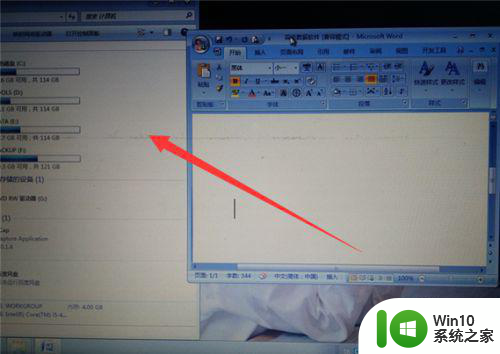
4、我们再点击右侧的这个界面,也是按照刚才的方法拖动界面,拖到最右侧,直到显示出虚框来松开鼠标。
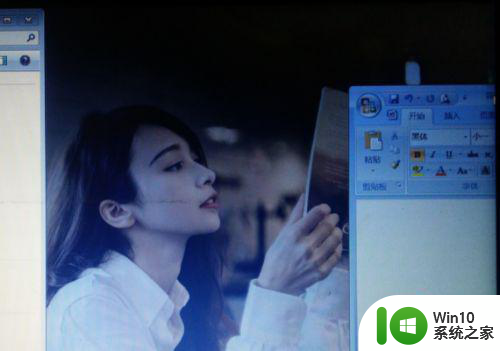
5、则我们可以看到在一个屏幕下已经分屏了哦,如下图所示,现在两个界面各占屏幕的一半,分屏显示。
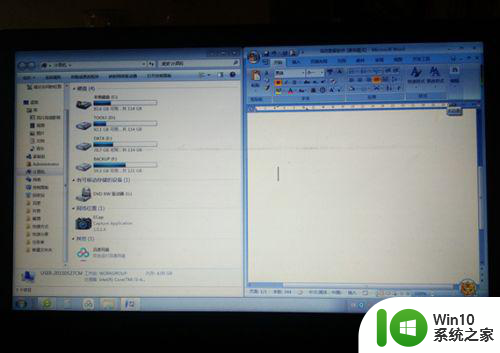
6、我们还可以再搞来一个显示屏,用视频线与电脑主机相连,小编现在是笔记本,所以插在笔记本上即可,按下键盘上的开始键与P键,则会显示复制屏还是扩展屏。
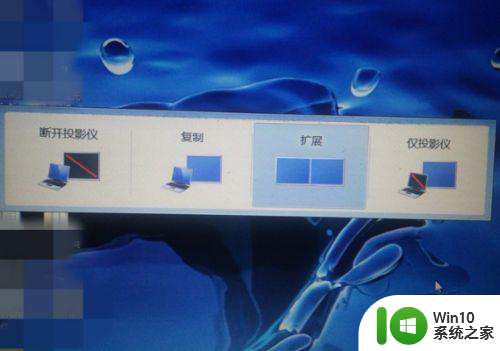
7、我们选择扩展屏,则现在的两个屏幕即可分屏。第一个仅计算机第二个屏幕没用,第二个复制两个屏幕显示一样的。但三个扩展则是当成一个屏,可以分屏显示,第四个仅投影仪只会第二个连接屏显示。

以上就是win7双屏如何切换鼠标到另一个屏幕的全部内容,如果需要的话,用户可以按照以上步骤进行操作,希望对大家有所帮助。
win7双屏如何把鼠标切换到另一个屏 win7双屏如何实现鼠标在两个屏幕之间切换相关教程
- 如何在win7电脑上设置双屏显示并调整主屏和副屏的位置 win7电脑双屏幕显示如何切换主屏和副屏的显示内容
- win7桌面黑屏只有鼠标怎么办 win7黑屏只有一个鼠标怎么办
- 笔记本win7如何设置双屏显示 win7笔记本如何实现双屏扩展
- win7系统电脑怎么切换双显 win7系统电脑双显如何切换
- win7屏幕黑屏就剩鼠标的修复方法 win7出现黑屏只显示鼠标如何解决
- 32位win7如何实现两个显示器分屏 32位win7双显示器分屏设置教程
- 如何解决英雄联盟在切屏后出现黑屏问题(win7) 常见的win7视频游戏切换黑屏问题及解决方法
- win7英雄联盟切屏黑屏解决方法 lol切换桌面黑屏win7怎么办
- win7如何设置双屏幕显示 win7双屏显示设置步骤详解
- 电脑开机后黑屏只有一个鼠标箭头win7是什么原因如何解决 电脑开机后只有鼠标箭头没有桌面win7怎么办
- windows7双屏分屏显示方法 两个显示器怎么分屏win7
- win7电脑竖屏怎么弄横屏 win7竖屏显示怎么切换成横屏
- 宏基 es1-331装win7蓝屏0x0000007e解救方法 宏基es1-331装win7蓝屏0x0000007e解决方案
- win7锁屏密码输错太多锁定了怎么办 win7锁屏密码输错太多怎么解锁
- 怎么把笔记本电脑win7的指纹解锁关掉 如何关闭笔记本电脑win7的指纹解锁功能
- win7系统浏览器隐私权限怎么设置 win7系统浏览器隐私设置方法
win7系统教程推荐
- 1 windows7系统下创建透明文件夹保护隐私的技巧 如何在Windows 7系统下创建透明文件夹保护隐私
- 2 win7 driver irql not less or equal蓝屏怎么办 win7 driver irql not less or equal蓝屏解决方法
- 3 win7电脑中剪切板的信息无法粘贴怎么解决 win7电脑剪切板无法粘贴解决方法
- 4 win7系统office2016无法找到此应用的许可证如何解决 win7系统无法找到Office2016应用的许可证怎么办
- 5 win7笔记本玩穿越火线两边有黑边怎么办 win7笔记本玩穿越火线画面两边有黑边怎么调整
- 6 我的世界电脑win7无法启动解决方法 我的世界电脑win7蓝屏无法启动解决方法
- 7 window7系统steam上启动游戏没反应的解决步骤 Windows 7系统Steam游戏启动无响应怎么办
- 8 局域网内win7共享两台打印机怎么弄 如何在Win7系统中连接局域网内的打印机
- 9 win7笔记本电脑蓝牙怎么连接蓝牙音箱 win7笔记本电脑如何连接蓝牙音箱
- 10 Win7系统进程无法结束怎么解决 Win7系统进程无法结束怎么办
win7系统推荐
- 1 台式机专用win7 64位系统重装正式版
- 2 雨林木风ghost win7 sp1 32位装机旗舰版v2023.05
- 3 台式机专用win7 64位旗舰版系统下载官网免费版
- 4 技术员联盟ghost win7 32位旗舰完整版v2023.05
- 5 台式机专用win7 64位ghost下载
- 6 雨林木风w7精简绿色版64位系统下载v2023.05
- 7 深度技术ghost win7 sp1 64位旗舰硬盘版下载v2023.05
- 8 雨林木风win7专业纯净版64位镜像v2023.05
- 9 雨林木风win7 64位系统装机版
- 10 电脑公司ghost win7 32位通用装机版v2023.05