win7打开映射网络驱动器的步骤 win7系统怎样访问映射网络驱动器
很多人都喜欢在局域网服务器中共享一些文件,但是有时候要打开一些文件的时候,需要一级一级的打开目录很麻烦,那么我们其实可以将经常访问的共享资源进行网络磁盘映射,就能快速打开了,那么win7系统怎样访问映射网络驱动器呢?方法不难一起来学习一下win7系统怎样访问映射网络驱动器吧。
具体步骤如下:
1、点击开始菜单,找到“计算机”,如下图标注所示,然后点击“计算机”。
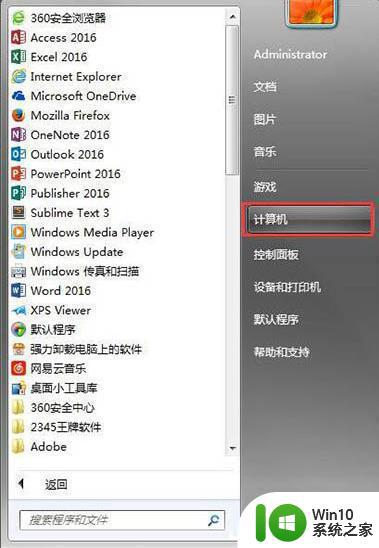
2、找到“映射网络驱动器”,然后点击它。
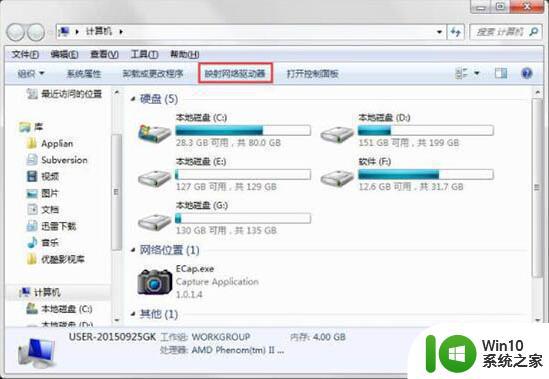
3、接下来会弹出一个网络驱动器的设置窗口。
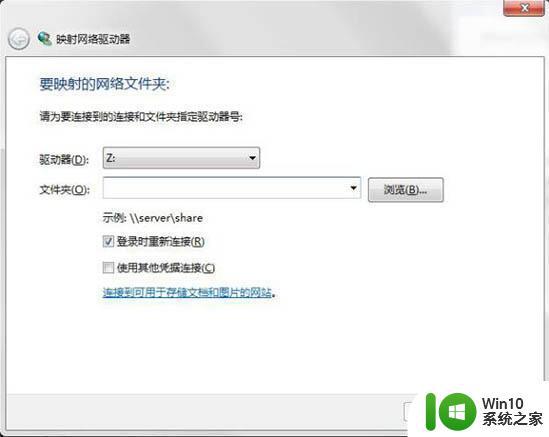
网络驱动器的具体设置:
1、驱动器符号的选择。点击红色标注所示的驱动器,我们可以选择系统所剩下的盘符,这里我们选择“Z”盘。
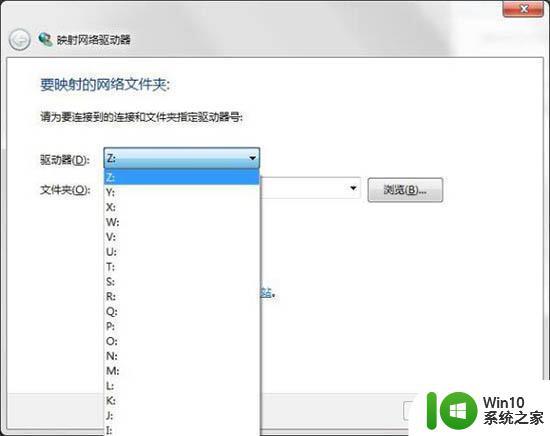
2、选择需要映射的共享文件夹。我们可以直接在下图红色标注框中直接输入共享文件夹的地址,也可以点击右边的“浏览”查看局域网中其它计算机的共享文件夹。
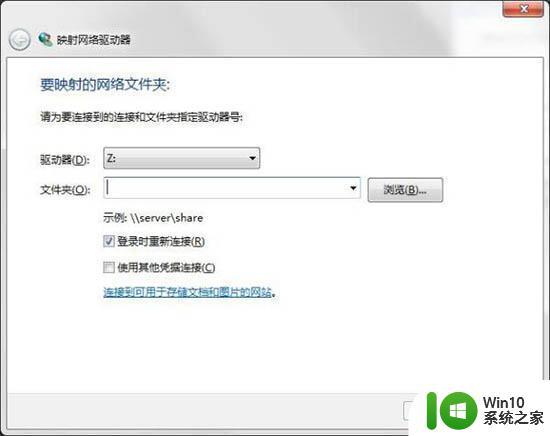
3、在这里,我们直接输入需要映射的共享文件夹的地址。
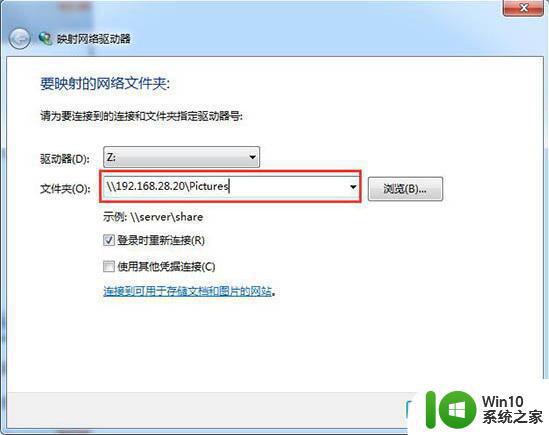
4、附加选项一,登录时重新连接。这个选项的功能是,当你下次重启电脑的时候,系统会自动连接我们之前设置好的网络驱动器。如果不选择这个选项,那么每次重启启动系统以后,都要再次设置。
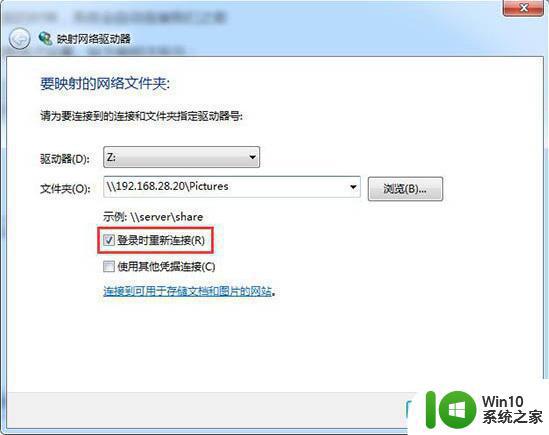
5、附加选项二,使用其它凭据连接。有些服务器共享,处于安全的考虑,需要你输入访问密码。这个选项默认是没有打勾的,如果共享服务器需要你输入访问密码,会自动弹出窗口让我们输入访问用户名和密码。
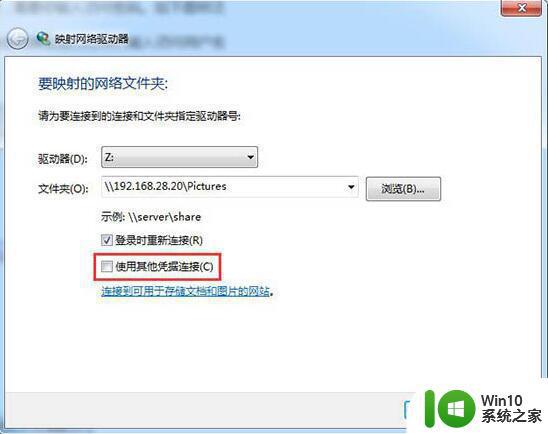
6、点击“完成”,系统会为我们映射网络驱动器。然后打开我的计算机,会看到如下蓝色标注图所示。双击网络驱动器,就可以直接访问到我们想要访问的网络共享资源了。
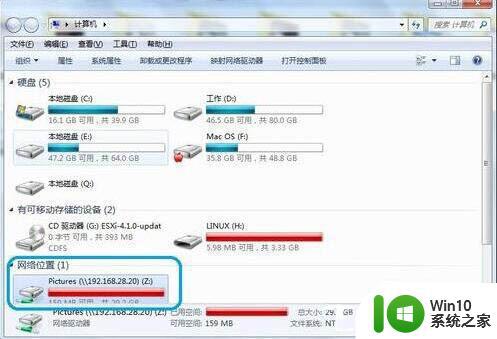
如何断开网络驱动器:
1、首先,打开我的“计算机”,然后选择我们想要断开连接的网络驱动器。
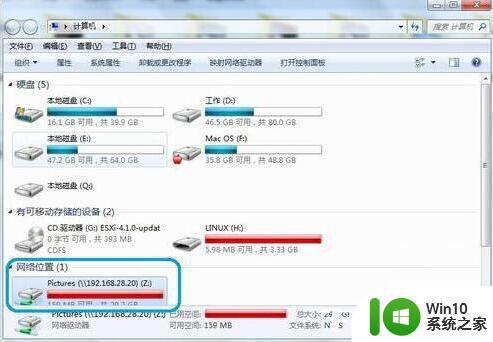
2、然后点击右键,选择断开。
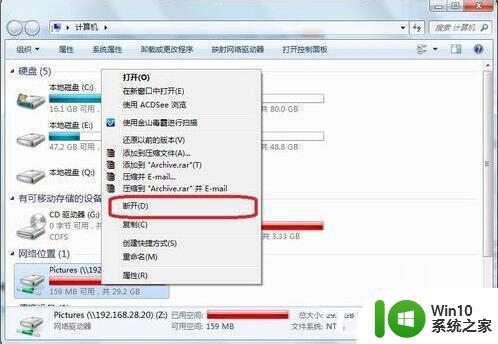
上述就是win7打开映射网络驱动器的步骤的详细步骤,如果你也有需要的话,可以参考上面的方法来打开吧。
win7打开映射网络驱动器的步骤 win7系统怎样访问映射网络驱动器相关教程
- win7无法映射网络驱动器怎么办 win7无法映射网络驱动器如何解决
- win7打开游戏提示 显卡至少要支持两层纹理的多层纹理映射如何解决 win7游戏显卡不支持多层纹理映射怎么办
- win7系统网卡驱动无法识别怎么办 win7电脑系统网卡驱动无法连接网络怎么办
- win7断开网络连接的详细步骤 win7怎样断开网络连接
- win7系统开启网络发现的步骤 win7如何启用网络发现
- win7网络访问权限怎么设置 win7网络访问权限设置方法
- Win7打开360断网急救箱无法修复网络问题怎么办 Win7打开360断网急救箱网络异常无法连接网络的解决方法
- win7网络适配器空白的解决方法 win7网络适配器空白怎么办
- win7系统网络连接出现感叹号无法访问互联网的解决方法 win7电脑无法连接到局域网或无线网络的解决方案
- win7网络适配器不见了的解决步骤 win7网络适配器不见了怎么办
- win7卸载网卡驱动恢复方法 win7网卡驱动被卸载了怎么恢复
- win7电脑怎么卸载网卡驱动 win7卸载网卡驱动方法
- w7你需要提供管理员权限才能移动文件夹如何处理 如何在Windows系统中获取管理员权限以移动文件夹
- win7旗舰版系统语言栏不见了如何恢复 win7旗舰版系统语言栏消失怎么办
- win7显示无线适配器或访问点有问题如何修复 win7连接不上无线网络怎么办
- 减少CPU占用提高Win7系统运行的解决方法 如何优化Win7系统减少CPU占用
win7系统教程推荐
- 1 w7你需要提供管理员权限才能移动文件夹如何处理 如何在Windows系统中获取管理员权限以移动文件夹
- 2 win7旗舰版系统语言栏不见了如何恢复 win7旗舰版系统语言栏消失怎么办
- 3 win7显示无线适配器或访问点有问题如何修复 win7连接不上无线网络怎么办
- 4 联想台式电脑4094c-win7系统在哪里打开蓝牙 联想台式电脑4094c-win7系统如何连接蓝牙设备
- 5 电脑黑屏光标闪烁怎么解决 win7电脑开机只有光标一直闪不停怎么办
- 6 window7开机黑屏reboot and select proper boot device修复方法 Windows7开机黑屏reboot and select proper boot device解决方法
- 7 win7系统没声音扬声器未插入笔记本怎么解决 win7系统笔记本没有声音怎么解决
- 8 联想电脑笔记本win7怎么连接蓝牙音箱 联想电脑笔记本win7蓝牙音箱连接教程
- 9 win7连接wifi名字是乱码也连不上解决方法 Win7连接WiFi名称乱码无法连接的解决方法
- 10 win7系统下禁用鼠标滚轮的解决方法 Win7系统鼠标滚轮禁用方法
win7系统推荐
- 1 雨林木风win7 64位系统装机版
- 2 电脑公司ghost win7 32位通用装机版v2023.05
- 3 深度技术ghost win7 sp1 32位官方精简版下载v2023.05
- 4 深度技术ghost windows7 32位纯净硬盘版下载v2023.04
- 5 联想笔记本专用ghost win7 x86 安全稳定版
- 6 深度技术ghost win7 64位正式版原版下载v2023.04
- 7 惠普笔记本ghost win7 sp1 64位精简教育版下载v2023.04
- 8 番茄花园ghost win7 sp1 64位系统硬盘版v2023.04
- 9 雨林木风ghost win7 sp1 64位官方免激活版v2023.04
- 10 系统之家Windows7 64位游戏专业激活版