win10怎么将我的电脑设置到桌面 win10如何把我的电脑显示到桌面
更新时间:2023-11-20 13:58:19作者:zheng
有些用户为了更加方便地打开win10的我的电脑,想要将我的电脑图标设置到桌面上,但不知道如何操作,今天小编教大家win10怎么将我的电脑设置到桌面,操作很简单,大家跟着我的方法来操作吧。
具体方法:
1.进入win10系统后,默认的是没有我的电脑图标的,如下图所示。
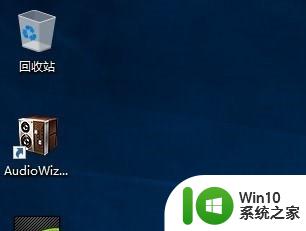
2.在桌面空白处右击,选择个性化,如下图所示。
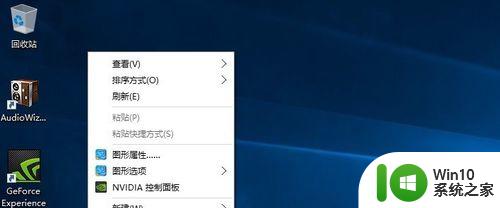
3.点击个性化进入个性化窗口,点击个性化窗口上的主题按钮。如下图所示。
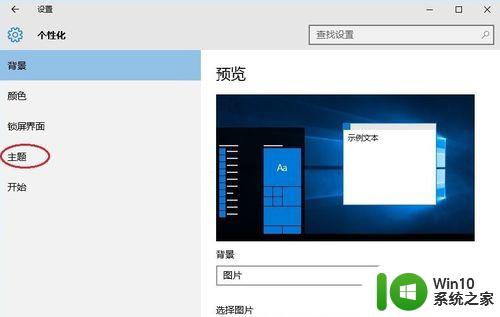
4.点击后,在主题界面可以看到桌面图标设置,如下图所示。
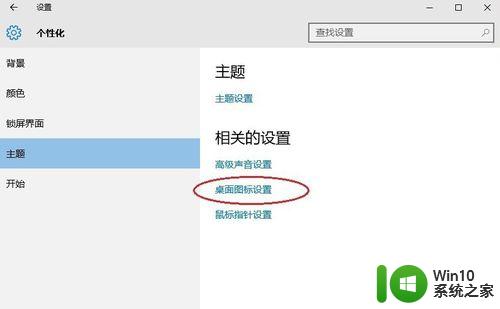
5.点击后,弹出桌面图标设置对话框。这里可以看到此电脑,如下图所示。
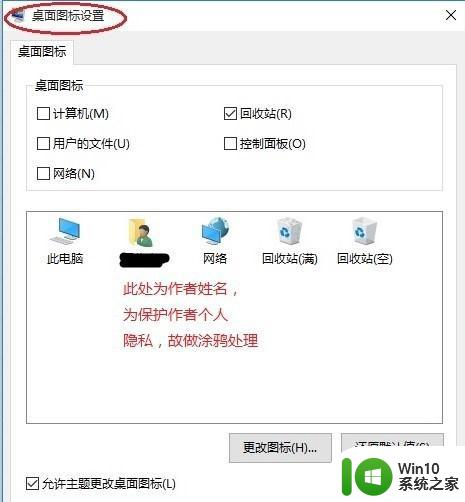
6.在左面图标设置对话框中勾选计算机,然后点击确定按钮。如下图所示。
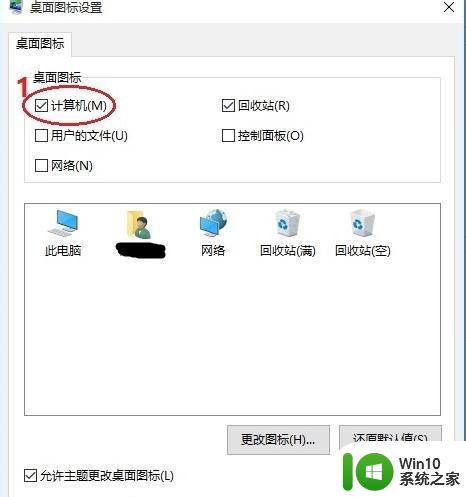
6.点击确定后,桌面就会显示我的电脑图标了,如下图所示。

以上就是win10怎么将我的电脑设置到桌面的全部内容,有遇到这种情况的用户可以按照小编的方法来进行解决,希望能够帮助到大家。
win10怎么将我的电脑设置到桌面 win10如何把我的电脑显示到桌面相关教程
- 怎么将此电脑添加到桌面 Win10如何将我的电脑添加到桌面
- win10设置桌面显示我的电脑的操作方法 win10如何设置我的电脑显示在桌面上
- Win10屏幕桌面没显示“我的电脑”的解决方法 Win10屏幕桌面找不到“我的电脑”图标怎么办
- 怎么把此电脑图标添加到桌面 Win10如何将我的电脑添加到桌面
- 快速把“我的电脑”图标放到win10系统 如何在win10系统中快速将“我的电脑”图标添加到桌面
- 桌面如何显示我的电脑图标 win10显示我的电脑图标的方法
- win10如何添加“我的电脑”图标到桌面 如何设置win10显示“我的电脑”图标
- win10此电脑显示到桌面的方法 win10系统怎么把我的电脑放桌面
- 电脑显示你的windows Win10如何将我的电脑显示在桌面
- win10系统我的电脑怎样调到桌面 win10系统我的电脑在哪
- win10桌面显示此电脑的设置方法 win10桌面此电脑怎么弄出来
- win10桌面“我的电脑”图标丢失怎么办 win10桌面“我的电脑”图标消失的解决方法
- 笔记本电脑点击桌面图标没反应win10 Win10系统电脑桌面图标点击无效
- win10笔记本点击右下角网络只显示飞行模式怎么办 Win10笔记本无法连接网络只显示飞行模式
- win10系统怎么查看硬盘分区是mbr模式还是gpt模式 Win10系统如何查看硬盘分区模式
- 笔记本win10自动断网很是频繁怎么修复 笔记本win10频繁断网怎么办
win10系统教程推荐
- 1 笔记本win10自动断网很是频繁怎么修复 笔记本win10频繁断网怎么办
- 2 lbp2009在win10上未指定不会打印怎么处理 win10系统下LBP2009无法打印怎么办
- 3 联想笔记本装win10快速启动功能没有怎么解决 联想笔记本win10快速启动功能失效怎么处理
- 4 装了win10系统怎么找不到英伟达控制面板 英伟达控制面板在win10系统中找不到怎么办
- 5 win10更新20h2准备到95%提示0x80070003怎么解决 Win10更新20h2失败怎么解决0x80070003错误
- 6 wind10蓝屏无法进入系统怎么办 win10系统0xc000007b蓝屏怎么修复
- 7 window10麦克风增强没有选项怎么恢复 Windows 10麦克风增强选项消失如何恢复
- 8 win10 64位调用dllregisterserver失败的解决教程 win10 64位无法注册DLL文件怎么办
- 9 联想win10玩cf两边有黑边无法全屏怎么办 联想win10玩cf全屏显示问题解决方法
- 10 win10更改默认保存地址提示0x80070002怎么解决 Win10更改默认保存地址失败怎么办
win10系统推荐
- 1 系统之家ghost win10 32位正式破解版v2023.07
- 2 东芝笔记本ghost win10 64位官方专业版v2023.07
- 3 风火林山ghost win10 sp1 32位最新正式版v2023.07
- 4 中关村ghost win10 32位标准旗舰版下载v2023.07
- 5 华为笔记本专用Ghost Win10 热门专业版x86
- 6 游戏专用win10 32位 完美专业版
- 7 系统之家ghost win10 64位旗舰安全版下载v2023.07
- 8 番茄花园ghost win10镜像家庭版64位下载v2023.07
- 9 深度技术ghost win10 64位旗舰免激活版v2023.07
- 10 风林火山win10 64位装机稳定版