windows7资源管理器已停止工作一直弹出来解决方法 Windows7资源管理器频繁停止工作如何解决
Windows 7资源管理器频繁停止工作是许多用户在使用电脑时经常遇到的问题,当资源管理器不断崩溃时,会给我们的工作和生活带来很大的困扰。要解决这个问题,我们可以尝试一些简单的方法来修复资源管理器的错误。接下来我们将介绍一些常见的解决方法,希望能帮助您解决Windows 7资源管理器频繁停止工作的问题。
具体方法:
一、重新启动资源管理器
1、右键点击桌面下方的【任务栏】空白区域,在弹出的菜单栏选择【任务管理器】
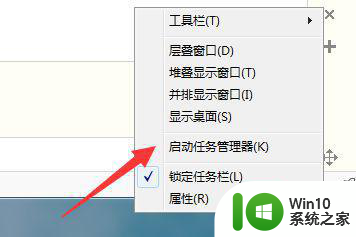
2、进入任务管理器界面,点击上方的【文件】选择【新建任务】
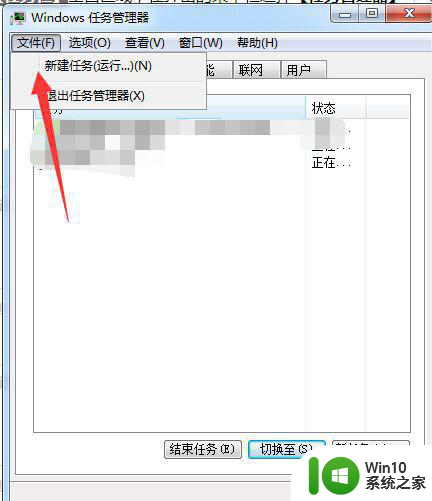
3、在弹出的任务对话框输入explorer.exe 命令,点击确定,重新启动资源管理器。
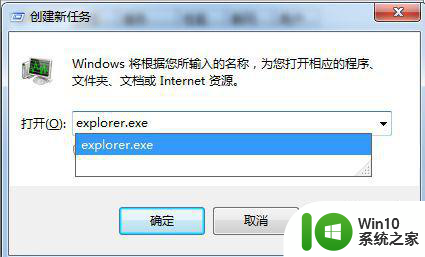
二、修改注册表
1、打开电脑左下角【开始】菜单,找到【运行】选项,点击打开。
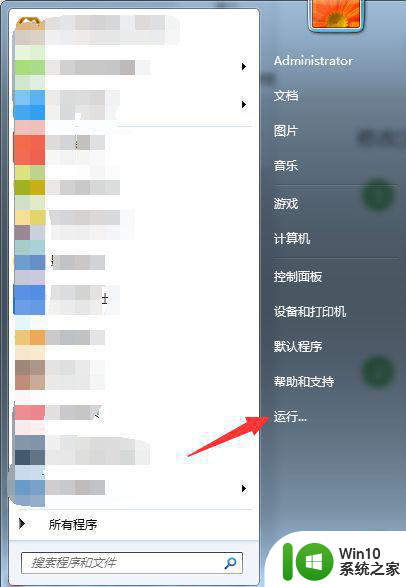
2、在弹出的运行对话框中输入 regedit 命令,点击确定进入注册表界面。
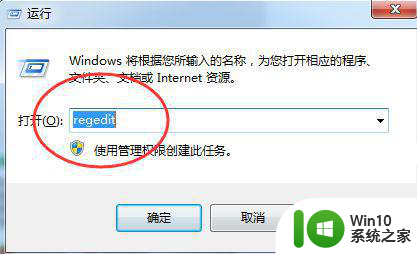
3、进入注册表界面,依次定位到【HKEY_CURRENT_USERSoftwareMicrosoftWindowsCurrentVersionPolicies】项下。
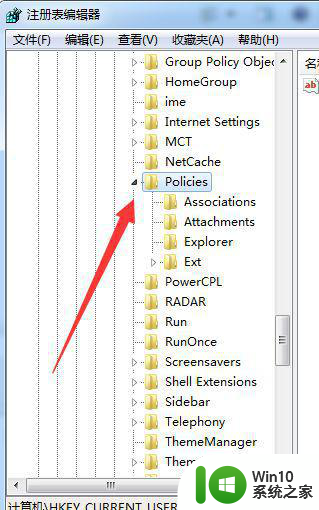
4、右键点击Policies项,选择【新建】,【项】将其命名为 System
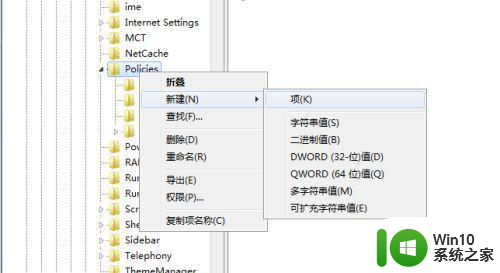
5、接着在System项右方空白区域选择【新建】,【字符串值】将其命名为DisableTaskMgr
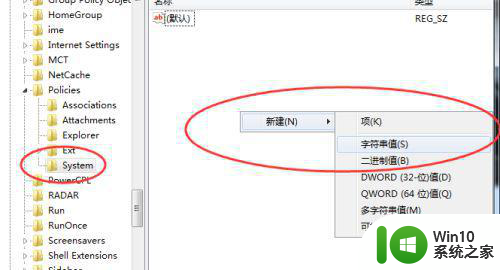
6、双击打开新建的DisableTaskMgr数值,将其数据设置为 0 点击确定,问题解决。
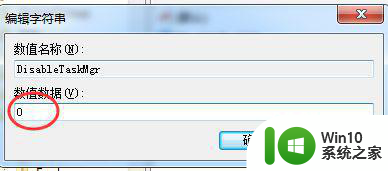
以上就是windows7资源管理器已停止工作一直弹出来解决方法的全部内容,还有不清楚的用户就可以参考一下小编的步骤进行操作,希望能够对大家有所帮助。
windows7资源管理器已停止工作一直弹出来解决方法 Windows7资源管理器频繁停止工作如何解决相关教程
- win7一直提示资源管理器停止工作的解决方法 win7资源管理器频繁提示停止工作怎么办
- win7资源管理器停止工作的解决方法 win7资源管理器频繁停止工作怎么办
- win7电脑提示资源管理器停止工作怎么办 win7电脑资源管理器停止工作解决方法
- win7资源管理器老是停止工作如何修复 win7资源管理器停止工作如何解决
- win7系统资源管理器停止工作修复方法 windows7管理器已停止工作怎么办
- win7资源管理器频繁停止工作怎么办 如何解决win7资源管理器不断崩溃的问题
- windows资源管理器未响应怎么解决win7 windows资源管理器已停止工作怎么办win7
- win7资源管理器已停止工作怎么办 修复win7系统资源管理器方法
- windows7总是资源管理器未响应如何解决 windows7资源管理器未响应怎么办
- win7运行wps已停止工作如何处理 win7wps启动后弹出已停止工作的解决方法
- win7经常弹出程序已停止工作如何处理 win7系统经常弹出程序已停止工作怎么解决
- win7打开软件显示已停止工作的解决方法 Windows7程序已停止工作如何解决
- window7无法启动windows帮助和支持怎么办 Windows 7系统启动失败怎么办
- win7资源管理器无响应一直跳怎么解决 Win7资源管理器无响应怎么办
- w7不能正常启动安全模式可以打开的详细解决方法 w7安全模式启动失败怎么办
- win7电脑登录进程初始化失败怎么办 win7电脑登录进程初始化失败解决方法
win7系统教程推荐
- 1 联想台式电脑4094c-win7系统在哪里打开蓝牙 联想台式电脑4094c-win7系统如何连接蓝牙设备
- 2 电脑黑屏光标闪烁怎么解决 win7电脑开机只有光标一直闪不停怎么办
- 3 window7开机黑屏reboot and select proper boot device修复方法 Windows7开机黑屏reboot and select proper boot device解决方法
- 4 win7系统没声音扬声器未插入笔记本怎么解决 win7系统笔记本没有声音怎么解决
- 5 联想电脑笔记本win7怎么连接蓝牙音箱 联想电脑笔记本win7蓝牙音箱连接教程
- 6 win7连接wifi名字是乱码也连不上解决方法 Win7连接WiFi名称乱码无法连接的解决方法
- 7 win7系统下禁用鼠标滚轮的解决方法 Win7系统鼠标滚轮禁用方法
- 8 win7无法删除文件夹已在另一程序打开怎么办 win7文件夹无法删除提示已在另一个程序中打开怎么办
- 9 win7电脑启动项找不到ctfmon的解决方法 win7电脑启动项缺少ctfmon的解决办法
- 10 window7电脑休眠过程不断网设置方法 Windows 7电脑休眠后无法自动连接网络解决方法
win7系统推荐
- 1 深度技术ghost win7 sp1 32位官方精简版下载v2023.05
- 2 深度技术ghost windows7 32位纯净硬盘版下载v2023.04
- 3 联想笔记本专用ghost win7 x86 安全稳定版
- 4 深度技术ghost win7 64位正式版原版下载v2023.04
- 5 惠普笔记本ghost win7 sp1 64位精简教育版下载v2023.04
- 6 番茄花园ghost win7 sp1 64位系统硬盘版v2023.04
- 7 雨林木风ghost win7 sp1 64位官方免激活版v2023.04
- 8 系统之家Windows7 64位游戏专业激活版
- 9 绿茶系统ghost win7 64位精简安装版v2023.04
- 10 台式机专用Windows7 64位 sp1安全稳定版