win7耳机插电脑没声音显示未插入怎么解决 Win7耳机插电脑没声音显示未插入怎么排除
更新时间:2024-04-26 14:05:16作者:jiang
Win7系统是目前仍然被广泛使用的操作系统之一,但有时候我们可能会遇到一些问题,比如插上耳机却发现电脑没有声音,显示未插入的情况,这种情况可能是由于驱动问题、硬件连接不良或者系统设置错误所导致的。接下来我们将介绍几种常见的解决方法,帮助您排除Win7耳机插电脑没声音显示未插入的困扰。
解决方法:
1、登录电脑系统后点击桌面左下角的开始并在弹出的对话框中点击右侧的”控制面板“。
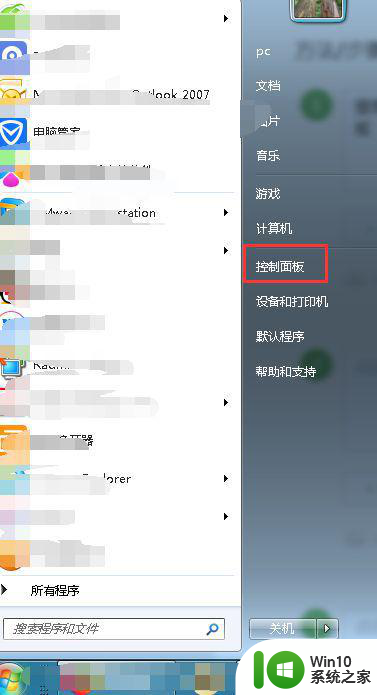
2、进入控制面板页面后找到“realtek高清晰音频管理器”选项并打开,如果没有找到说明电脑没有安装这个驱动,我们可以用驱动软件检测电脑然后安装。
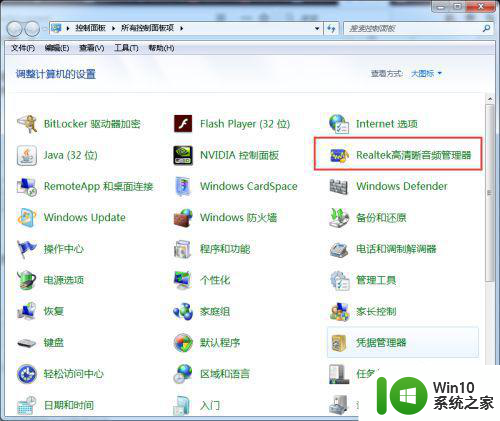
3、进入realtek高清晰音频管理器对话框后,我们可以看到会显示空白页,我们点击右上方的插孔设置(黄颜色的)图标。
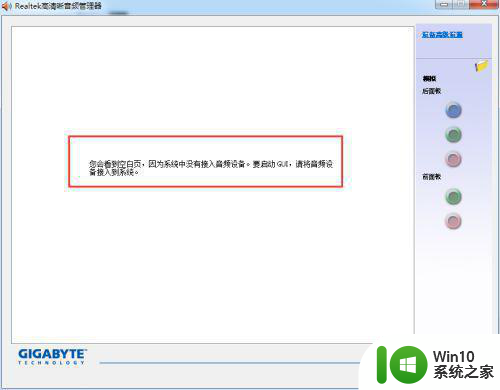
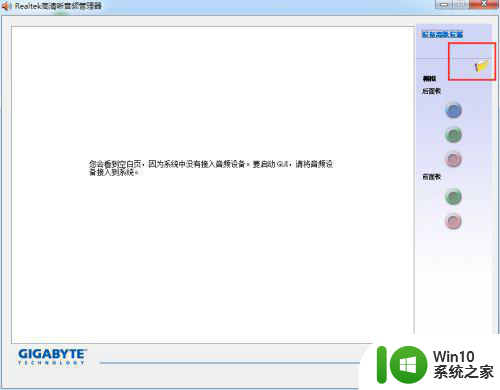
4、进入插孔设置对话框,可以看到当前状态前置面板是开启状态,那么由于是前面板的问题,我们将前置面板设置成禁止使用并点击确定即可。
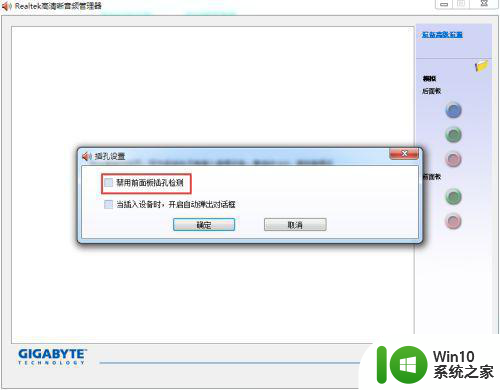
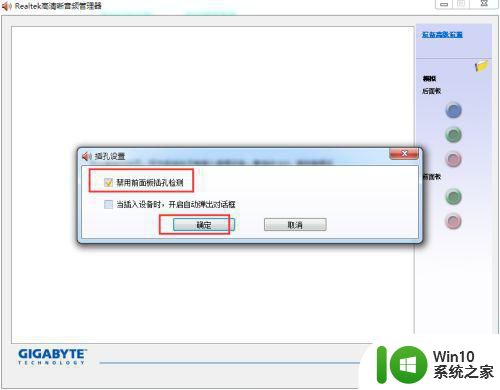
5、我们再次打开realtek高清晰音频管理器选项,这时显示状态已经正常了,看一下右下角的声音图标已经恢复。
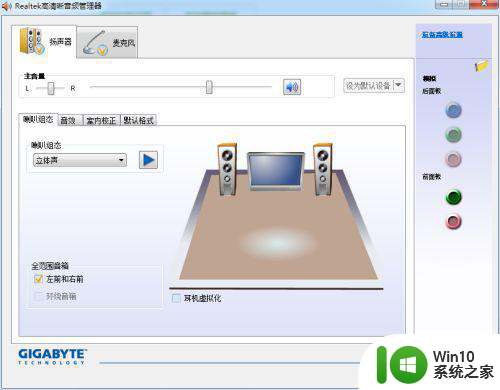
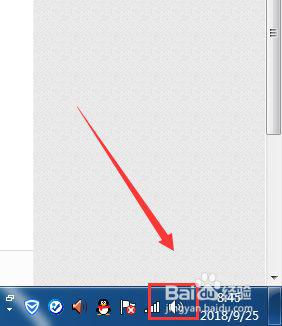
以上就是关于win7耳机插电脑没声音显示未插入怎么解决的全部内容,有出现相同情况的用户就可以按照小编的方法了来解决了。
win7耳机插电脑没声音显示未插入怎么解决 Win7耳机插电脑没声音显示未插入怎么排除相关教程
- win7耳机显示未插入是怎么回事 win7电脑耳机插入无声怎么解决
- win7系统插耳机没声音处理方法 win7插耳机没声音怎么办
- win7电脑插耳机没有声音怎么回事 win7耳机插入后没有声音是什么原因
- 耳机插入win7系统电脑没反应怎么办 win7系统耳机插入后没有声音怎么解决
- win7插入耳机没有反应如何解决 win7电脑插入耳机没有声音怎么办
- win7电脑插上耳机没有声音的原因是什么 如何解决win7电脑插上耳机没有声音的问题
- 耳机插win7电脑上没有声音修复方法 win7电脑插耳机没声音怎么办
- windows7耳机没声音怎么办 win7耳机插入无声怎么处理
- win7插上耳机没反应的解决教程 win7插入耳机无声怎么办
- win7为什么电脑插了耳机还是没声音 电脑插耳机没有声音怎么回事window7
- win7插耳机无反应怎么办 win7耳机插入电脑没有声音怎么解决
- win7电脑插上耳机无声怎么办 win7电脑插上耳机没有声音的解决方法
- win7笔记本不关机合上后打开怎么屏幕不显示 win7笔记本合上后再打开屏幕黑屏怎么办
- win7笔记本电脑连接wifi受限如何修复 win7笔记本电脑wifi受限无法上网怎么办
- 电脑开机后黑屏只有一个鼠标箭头win7是什么原因如何解决 电脑开机后只有鼠标箭头没有桌面win7怎么办
- win7无法自动检测到此网络的代理设置如何处理 Win7如何手动设置网络代理
win7系统教程推荐
- 1 win7笔记本电脑连接wifi受限如何修复 win7笔记本电脑wifi受限无法上网怎么办
- 2 解决Win7系统电脑中U盘不能被识别的方法 Win7系统电脑U盘无法识别怎么办
- 3 怎么关闭win7的自动播放功能?屏蔽win7自动播放功能的方法 如何禁用win7的自动播放功能
- 4 0x570文件或目录损坏且无法读取win7如何解决 win7文件或目录损坏怎么修复
- 5 win7打开软件提示程序无法找到入口怎么办 win7打开软件提示程序无法找到入口解决方法
- 6 台式电脑装了win7系统旗舰版会闪屏怎么解决 台式电脑win7系统旗舰版闪屏怎么办
- 7 笔记本电脑win7无线网络连接后出现感叹号怎么解决 win7笔记本电脑无线网络连接后出现感叹号怎么解决
- 8 win7系统下魔兽无法全屏怎么解决 win7系统魔兽无法全屏怎么设置
- 9 每次打开win7office都要配置进度 word2007 每次打开都要等待配置
- 10 win7笔记本突然找不到wifi网络解决方法 win7笔记本wifi网络消失怎么办
win7系统推荐
- 1 雨林木风w7精简绿色版64位系统下载v2023.05
- 2 深度技术ghost win7 sp1 64位旗舰硬盘版下载v2023.05
- 3 雨林木风win7专业纯净版64位镜像v2023.05
- 4 雨林木风win7 64位系统装机版
- 5 电脑公司ghost win7 32位通用装机版v2023.05
- 6 深度技术ghost win7 sp1 32位官方精简版下载v2023.05
- 7 深度技术ghost windows7 32位纯净硬盘版下载v2023.04
- 8 联想笔记本专用ghost win7 x86 安全稳定版
- 9 深度技术ghost win7 64位正式版原版下载v2023.04
- 10 惠普笔记本ghost win7 sp1 64位精简教育版下载v2023.04