如何利用Windows7自带功能给U盘设置密码 Windows7如何使用BitLocker给U盘设置密码
更新时间:2024-04-08 14:13:21作者:xiaoliu
在日常生活中,我们经常会使用U盘来传输和存储重要的文件,随着信息安全的日益重要,我们也需要考虑如何保护这些文件不被他人恶意获取。Windows7提供了一个方便的功能,即BitLocker,可以帮助我们给U盘设置密码,保护文件的安全性。通过简单的操作,我们可以轻松地为U盘添加密码保护,让我们的文件更加安全可靠。接下来让我们一起了解一下如何利用Windows7自带的功能给U盘设置密码吧。
操作步骤:
1、点击电脑桌面左下角的“开始”选项,点击右侧的“控制面板”选项;
2、进入“控制面板”后点击左上角的“系统与安全”选项;
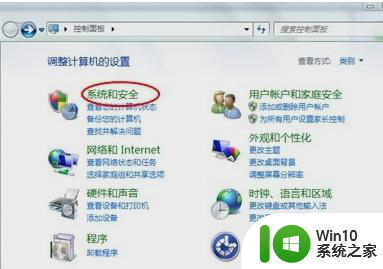
3、 点击“BitLocker驱动器加密”选项进入;
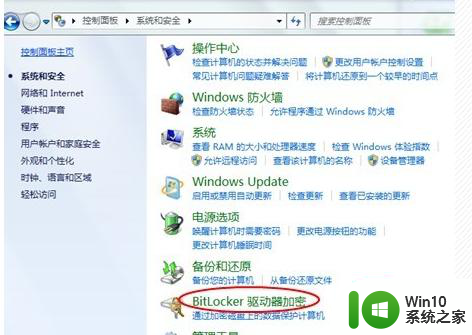
4、进入“BitLocker驱动器加密”后,点击U盘后面的“BitLocker加密”;
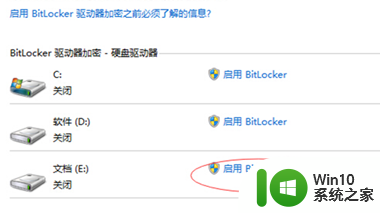
5、进入加密码设置界面,将“使用密码解锁驱动器”选项打勾,,格式要求有大、小写、空格、特殊符号和数字组成;
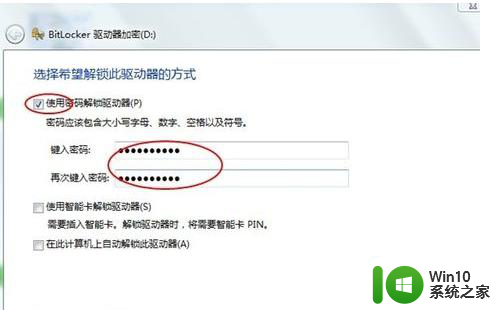
6、点击“下一步”选项后,点击“将恢复密钥保存到文件”选项;
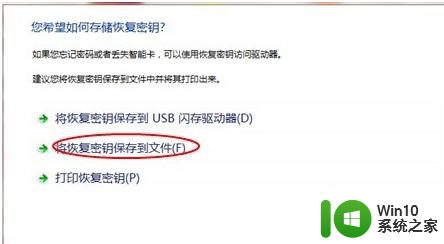
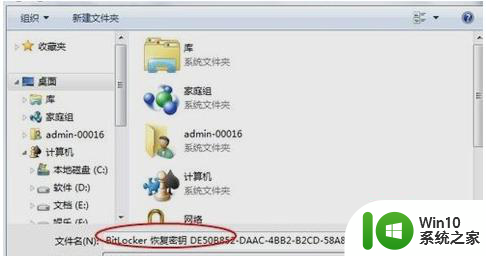
7、点击“保存完密钥”选项后,点击“下一步”选项;
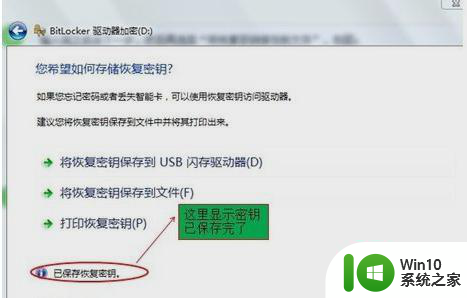
8、点击“启动加密”选择,现在系统在自动加密,不需要做其他操作;
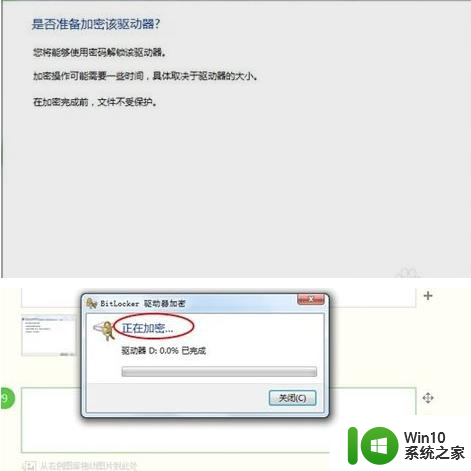
9、加完密之后,你的U盘也就锁定了,然后将你的u盘插入电脑上看看是什么效果吧。
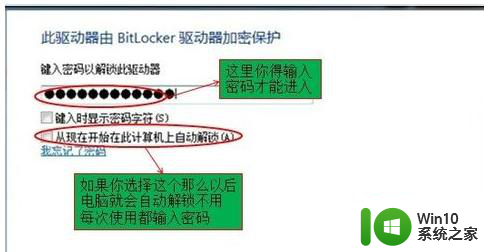
以上就是关于如何利用Windows7自带功能给U盘设置密码的全部内容,有出现相同情况的用户就可以按照小编的方法了来解决了。
如何利用Windows7自带功能给U盘设置密码 Windows7如何使用BitLocker给U盘设置密码相关教程
- Windows7密码重置盘怎么弄 windows7密码重置盘怎么设置
- 电脑windows7怎么设置屏保密码 windows7如何设置屏保密码
- windows7屏保密码如何设置 windows7桌面屏保密码设置步骤
- windows7电脑如何设置锁屏密码 windows7怎么设置锁屏密码
- 如何制作密码重置盘win7 密码重置盘怎么弄windows7
- windows7怎么设置第一层密码 开机第一层密码如何设置win7
- 怎么给win7电脑设置开机密码 win7开机密码设置教程
- windows7如何给文件夹加密码 Windows 7文件夹加密方法
- windows7不能更改密码如何解决 windows7不能更改密码解决方法
- 如何使用Windows7旗舰版自带的一键还原功能 在哪里可以找到Windows7旗舰版的一键还原设置
- w7设置禁止使用u盘的方法 Windows 7如何限制U盘使用
- window7如何给文档设置页码 window7怎么给文档设置页码
- win7笔记本电脑突然找不到硬盘如何处理 win7笔记本电脑硬盘丢失解决方法
- win7网络连接一直显示正在获取网络地址的解决步骤 win7网络连接一直获取不到IP地址怎么办
- win7重启后进入系统恢复选型项怎么办 Win7重启后无法进入系统恢复选项怎么解决
- win7远程计算机或设备不接受连接怎么办 Win7远程连接失败怎么解决
win7系统教程推荐
- 1 win7笔记本电脑突然找不到硬盘如何处理 win7笔记本电脑硬盘丢失解决方法
- 2 win7网络连接一直显示正在获取网络地址的解决步骤 win7网络连接一直获取不到IP地址怎么办
- 3 win7远程计算机或设备不接受连接怎么办 Win7远程连接失败怎么解决
- 4 Win7系统创建虚拟磁盘的方法 Win7系统如何创建虚拟磁盘
- 5 笔记本电脑w7怎么连接蓝牙音箱播放音乐 Windows 7笔记本电脑如何连接蓝牙音箱播放音乐
- 6 windows7如何访问其他电脑 Windows7局域网内网上邻居无法访问
- 7 开机一键还原win7旗舰版系统尚未在计算机上创建还原点怎么办 如何在win7旗舰版系统上手动创建还原点
- 8 联想w7电脑不显示wifi网络解决方法 联想w7电脑无法连接wifi网络怎么办
- 9 win7无法自动检测此网络的代理设置怎么解决 win7无法自动检测网络代理设置解决方法
- 10 win7进入家庭组后无法打开共享文件夹怎么办 win7家庭组共享文件夹无法访问怎么解决
win7系统推荐
- 1 系统之家Ghost win7 32位 安全旗舰版
- 2 深度技术ghost win7 sp1 32位旗舰稳定版下载v2023.05
- 3 中关村win7 64位纯净版官网版
- 4 深度技术ghost win7 sp1 64位最新稳定版下载v2023.05
- 5 风林火山windows7 64位系统下载
- 6 深度技术ghost win7 64位安全旗舰版v2023.05
- 7 电脑公司GHOST WIN7 64位办公专用旗舰版
- 8 电脑公司ghost win7 sp1 32位纯净极速版下载v2023.05
- 9 系统之家Ghost Win7 增强装机版64位
- 10 台式机专用win7 64位系统重装正式版