window7电脑更换输入法设置方法 window7如何添加新的输入法
window7电脑更换输入法设置方法,在日常使用电脑时,我们常常会遇到需要更换输入法或添加新的输入法的情况,特别是在使用Windows 7操作系统的电脑上,更换输入法设置是一项基本的操作。为了让大家更好地掌握这个技巧,本文将详细介绍Window 7电脑更换输入法设置方法以及如何添加新的输入法。通过学习本文所提供的方法,相信大家能够轻松、快速地进行输入法的切换和添加,提高工作和学习效率。
具体方法:
1、首先打开控制面板找到“区域和语言”项。
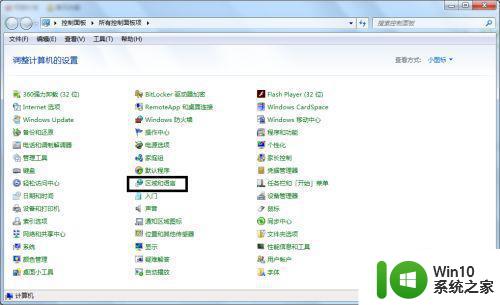
2、点击“区域和语言”弹出窗口中点击“键盘和语言”选项卡。
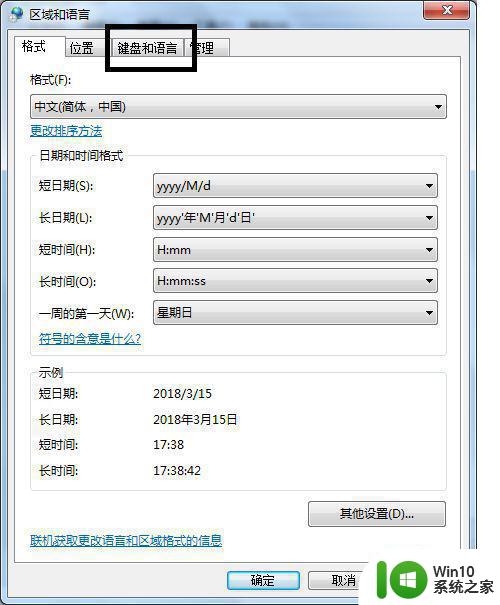
3、在该项卡下点击“更改键盘”按钮。
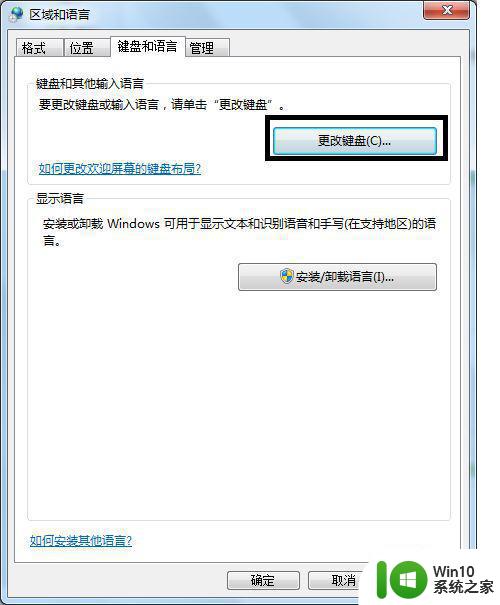
4、弹出“文本服务和输入语言”窗口,在窗口中在常规选项卡下顶部选择默认输入语言栏下选择一款输入法做为默认的。
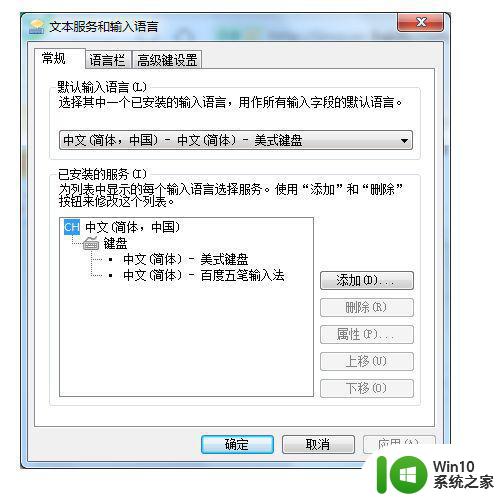
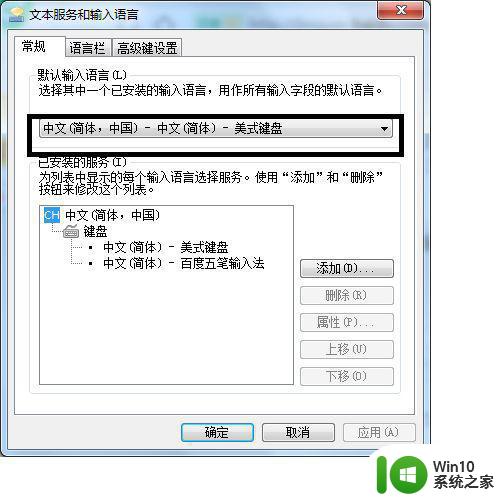
5、而在窗口中下面的其他的输入法可以删除,单击“确定”按钮。
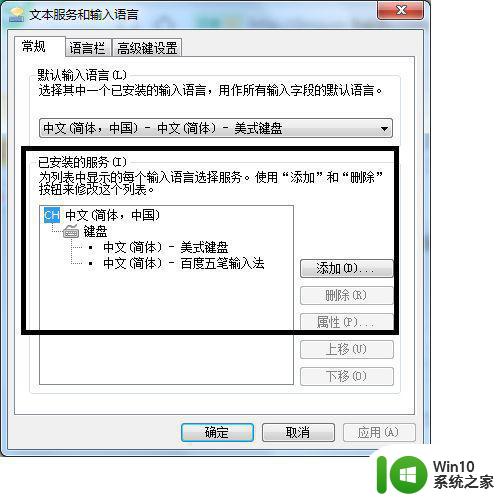
6、之后再返回到“区域和语言”界面,切换到“管理”选项卡,点击“复制设置”。
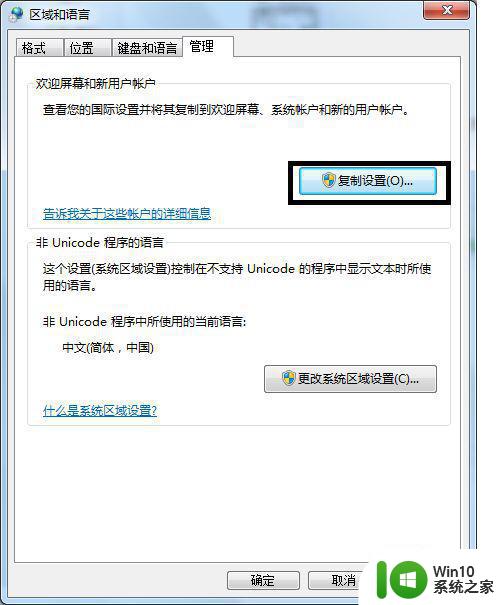
7、然后在复制设置对话框中,我们勾选上底部的“欢迎屏幕和系统账户”、“新建用户账户”两项,然后点击底部的“确定”即可。
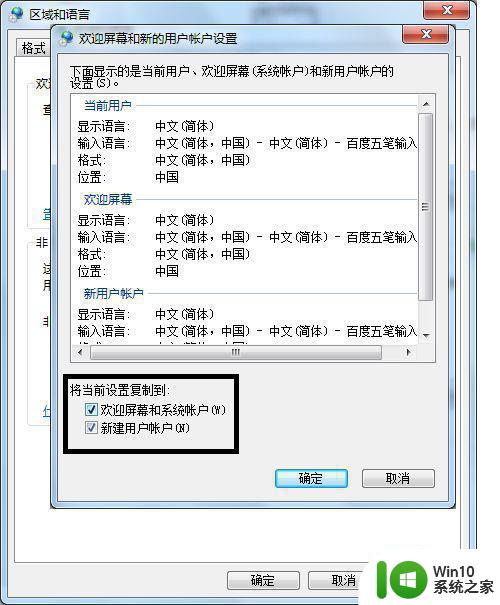
8、另一种方法直接在电脑任务栏选中“虚拟键盘”图标单击鼠标右键选择“设置”也可以进入“文本服务和输入语言”窗口。
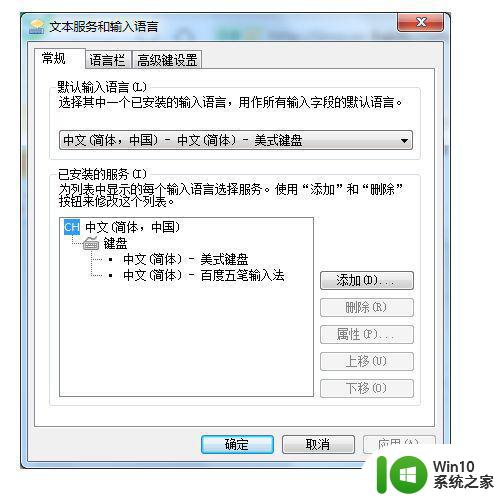
以上就是Windows 7电脑更换输入法设置方法的全部内容,有需要的用户可以根据小编提供的步骤进行操作,希望对大家有所帮助。
window7电脑更换输入法设置方法 window7如何添加新的输入法相关教程
- win7电脑添加输入法的方法 win7系统如何增加输入法
- win7怎么添加其他语言输入法 - Win7如何添加中文输入法
- win7电脑如何设置默认输入法 win7电脑如何设置默认输入法
- win7如何添加藏文输入法 win7电脑如何设置藏文显示
- win7卸载微软输入法的教程 win7如何更换输入法
- win7电脑如何更改默认输入法设置 win7系统设置中文输入法为默认的具体方法
- 在win7添加日文输入法的方法 Windows 7如何在系统中添加日文输入法
- win7如何切换音频输出 window7音频如何设置默认音频输出设备
- win7更改输入法快捷键方法 win7输入法改快捷键怎么设置
- window7双屏幕显示设置方法 window7双屏输出怎么设置
- window7系统word添加页码设置方法 window7怎么设置页码
- win7切换输入法快捷键的设置方法 win7怎么设置切换输入法的快捷键
- win7系统网页自动保存密码功能怎么关闭/开启 win7系统如何关闭网页自动保存密码功能
- 台式win7无线适配器或访问点有问题解决方法 台式电脑win7无线适配器连接问题解决方法
- Windows7关机变重启怎么办?解决win7系统关机变重启的最佳方法 Windows7系统关机后自动重启怎么办
- win7软件的签名已损坏或失效怎么解决 Win7软件签名无效如何处理
win7系统教程推荐
- 1 win7软件的签名已损坏或失效怎么解决 Win7软件签名无效如何处理
- 2 电脑桌面图标变成白色文件了怎么办win7 win7电脑桌面图标变成白色文件怎么恢复
- 3 w7你需要提供管理员权限才能移动文件夹如何处理 如何在Windows系统中获取管理员权限以移动文件夹
- 4 win7旗舰版系统语言栏不见了如何恢复 win7旗舰版系统语言栏消失怎么办
- 5 win7显示无线适配器或访问点有问题如何修复 win7连接不上无线网络怎么办
- 6 联想台式电脑4094c-win7系统在哪里打开蓝牙 联想台式电脑4094c-win7系统如何连接蓝牙设备
- 7 电脑黑屏光标闪烁怎么解决 win7电脑开机只有光标一直闪不停怎么办
- 8 window7开机黑屏reboot and select proper boot device修复方法 Windows7开机黑屏reboot and select proper boot device解决方法
- 9 win7系统没声音扬声器未插入笔记本怎么解决 win7系统笔记本没有声音怎么解决
- 10 联想电脑笔记本win7怎么连接蓝牙音箱 联想电脑笔记本win7蓝牙音箱连接教程
win7系统推荐
- 1 雨林木风win7 64位系统装机版
- 2 电脑公司ghost win7 32位通用装机版v2023.05
- 3 深度技术ghost win7 sp1 32位官方精简版下载v2023.05
- 4 深度技术ghost windows7 32位纯净硬盘版下载v2023.04
- 5 联想笔记本专用ghost win7 x86 安全稳定版
- 6 深度技术ghost win7 64位正式版原版下载v2023.04
- 7 惠普笔记本ghost win7 sp1 64位精简教育版下载v2023.04
- 8 番茄花园ghost win7 sp1 64位系统硬盘版v2023.04
- 9 雨林木风ghost win7 sp1 64位官方免激活版v2023.04
- 10 系统之家Windows7 64位游戏专业激活版