win7怎么看电脑异常关机日志 windows7怎么查电脑的关机记录
更新时间:2024-01-11 14:22:20作者:zheng
我们有时会遇到win7电脑因为系统异常或者硬件问题突然关机的清空,有些用户就想要查看异常关机的日志,今天小编教大家win7怎么看电脑异常关机日志,操作很简单,大家跟着我的方法来操作吧。
具体方法:
1.在计算机上点击鼠标右键,选择并点击管理,进入计算机管理页面。
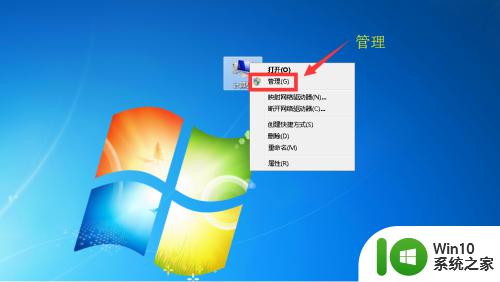
2.在计算机管理中,找到事件查看器,这里记录了我们计算机运行相关的信息。
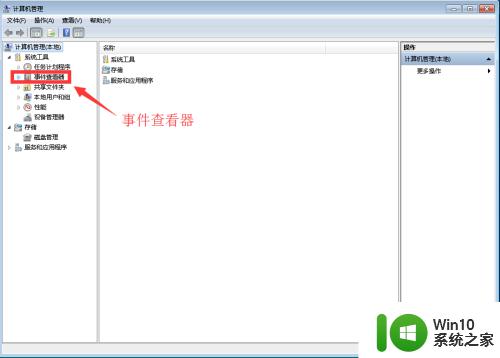
3.展开事件查看器,找到windows日志。
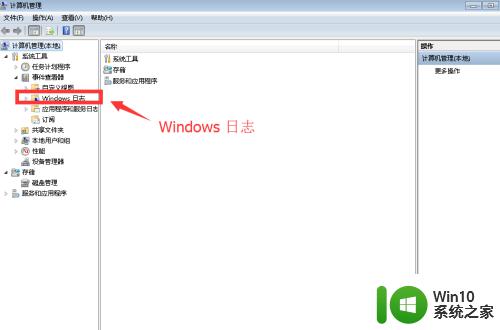
4.在windows日志中,找到系统并点击,这时在右侧就会出现系统日志。
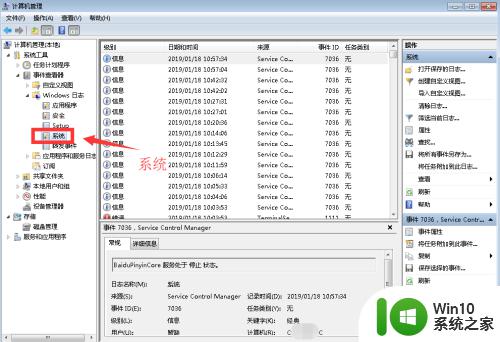
5.这时弹出了许多日志,有正常的也有异常的。我们的目标是找异常关机,所以找到右侧的筛选当前日志,对满屏日志进行筛选。
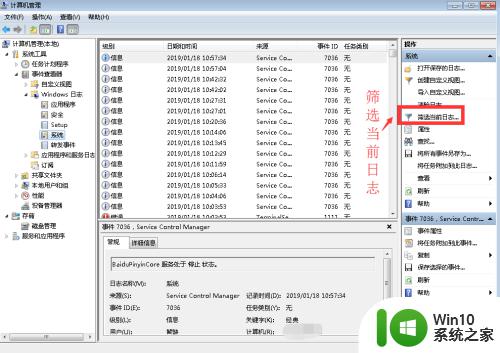
6.在筛选条件中,选择Kernl-Power。点击确定,电源相关的日志就展现出来了。

7.在Kernl-Power筛选中,找到那些红色叉叉的部分。双击展开就可以看见相关明细信息了。到此,日志记录查询完成。
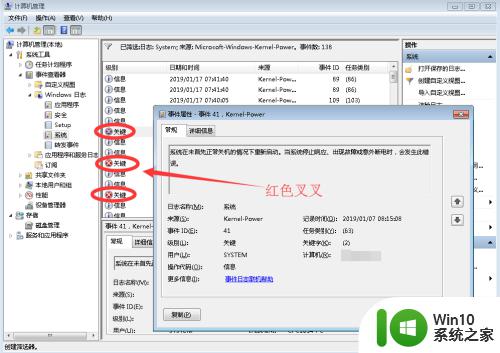
以上就是win7怎么看电脑异常关机日志的全部内容,还有不懂得用户就可以根据小编的方法来操作吧,希望能够帮助到大家。
win7怎么看电脑异常关机日志 windows7怎么查电脑的关机记录相关教程
- win7如何查看电脑开关机记录 Windows 7如何查看电脑每天的开关机时间记录
- win7如何查看电脑使用日志记录 如何在win7系统中查看电脑的活动历史记录
- windows怎么查看开机日志 windows查看开机日志的方法
- win7电脑设置每日定时关机怎么看 怎么查看win7设置的定时关机
- win7查看开关机时间的方法 win7如何查看电脑每天的开关机记录
- win7电脑无法正常关机的解决方法 win7电脑无法关机怎么办
- win7查看电脑使用记录的方法 win7电脑使用记录查看方法
- 教你查看win7电脑关机开机时间的技巧 win7系统哪个文件夹查看开关机和开机时间
- win7查看日志文件的方法 win7如何查看系统日志文件
- win7怎么查看本机电脑显卡 win7本机电脑显卡查看方法
- win7笔记本电脑关机卡在“正在注销”界面 如何解决笔记本电脑win7无法正常关机的问题
- windows7怎么看电脑最近操作记录 Windows 7如何查看电脑上的浏览器历史记录
- win7系统下禁用鼠标滚轮的解决方法 Win7系统鼠标滚轮禁用方法
- win7无法删除文件夹已在另一程序打开怎么办 win7文件夹无法删除提示已在另一个程序中打开怎么办
- 苹果笔记本win7系统摄像头怎么打开 苹果笔记本win7系统摄像头打不开怎么办
- win7电脑启动项找不到ctfmon的解决方法 win7电脑启动项缺少ctfmon的解决办法
win7系统教程推荐
- 1 win7系统下禁用鼠标滚轮的解决方法 Win7系统鼠标滚轮禁用方法
- 2 win7无法删除文件夹已在另一程序打开怎么办 win7文件夹无法删除提示已在另一个程序中打开怎么办
- 3 win7电脑启动项找不到ctfmon的解决方法 win7电脑启动项缺少ctfmon的解决办法
- 4 window7电脑休眠过程不断网设置方法 Windows 7电脑休眠后无法自动连接网络解决方法
- 5 笔记本window7显示器亮度调节不见了怎么处理 笔记本窗口7显示器亮度无法调节
- 6 Windows7系统解除文件占用的最佳方法 Windows7系统如何解除文件被占用的方法
- 7 不能在w7本地计算机启动防火墙如何修复 Windows 7本地计算机无法启动防火墙怎么办
- 8 联想笔记本w7旗舰版恢复出厂设置操作方法 联想笔记本w7旗舰版恢复出厂设置步骤
- 9 win7系统错误代码0xc000012f开不了机怎么办 win7系统蓝屏错误代码0xc000012f解决方法
- 10 华硕笔记本win7鼠标触摸板只能左右滑修复方法 华硕笔记本win7鼠标触摸板左右滑动失灵怎么办
win7系统推荐
- 1 联想笔记本专用ghost win7 x86 安全稳定版
- 2 深度技术ghost win7 64位正式版原版下载v2023.04
- 3 惠普笔记本ghost win7 sp1 64位精简教育版下载v2023.04
- 4 番茄花园ghost win7 sp1 64位系统硬盘版v2023.04
- 5 雨林木风ghost win7 sp1 64位官方免激活版v2023.04
- 6 系统之家Windows7 64位游戏专业激活版
- 7 绿茶系统ghost win7 64位精简安装版v2023.04
- 8 台式机专用Windows7 64位 sp1安全稳定版
- 9 戴尔笔记本专用win7 64位系统镜像文件下载旗舰版纯净版
- 10 系统之家ghost win7 64位最新快速版v2023.04