win7麦克风无声音问题排查方法 麦克风无声音win7怎么设置
更新时间:2023-06-10 14:39:00作者:xiaoliu
win7麦克风无声音问题排查方法,Win7系统是目前使用较为广泛的操作系统之一,但在使用过程中,可能会出现一些问题,其中麦克风无声音问题是比较常见的一种情况。麦克风无声音可能会影响到用户正常进行语音聊天、录制等操作。针对这个问题,需要进行详细的排查和设置。下面将为大家介绍一些解决麦克风无声音问题的方法及相关设置。
解决方法:
1、右击电脑屏幕任务栏右边的喇叭小图标,点击“录音设备”。
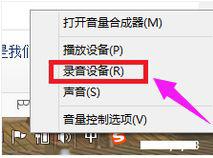
2、点击“麦克风”,点击“属性”。
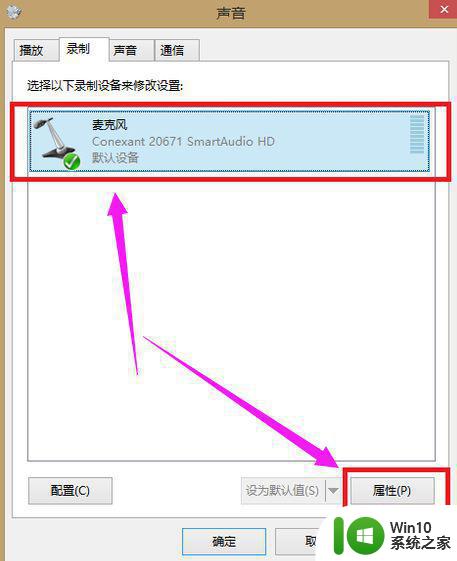
3、点击“级别”。
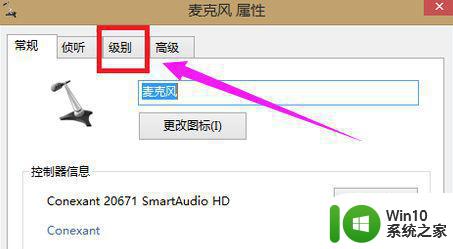
4、将“麦克风”音量调到最大,“麦克风加强”调到最小。
如果麦克风小喇叭上有“红叉”证明麦克风被静音,点击麦克风小喇叭上的“红叉”按钮取消静音。再点击应用,点击确定即可完成设置。
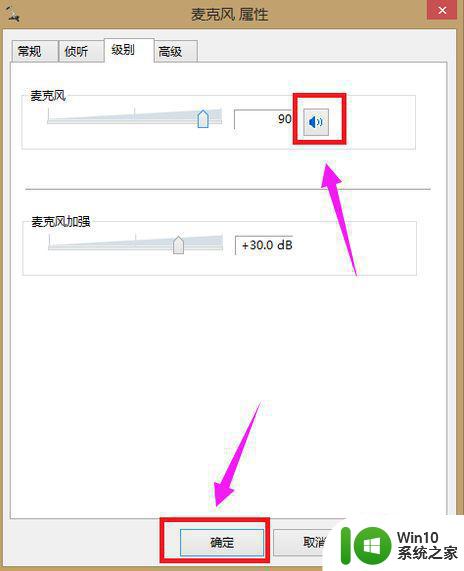
5、测试麦克风是否有声音:
点击“开始”图标,点击“控制面板”,再点击“轻松使用”。
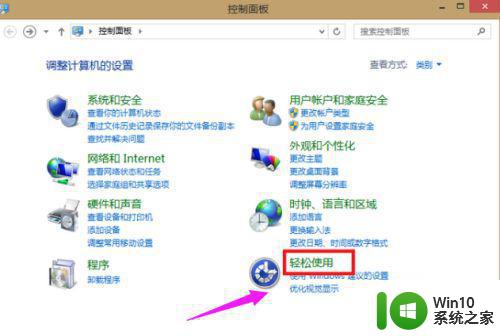
6、点击“语音识别”。
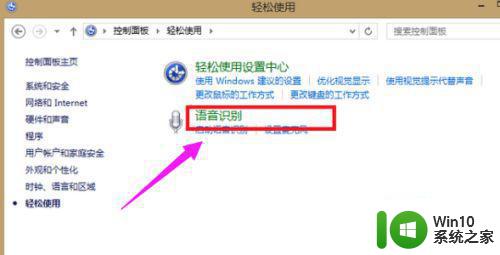
7、点击“设置麦克风”。
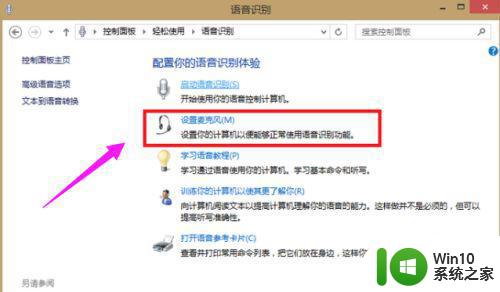
8、选择“头戴式麦克风”,点击“下一步”。
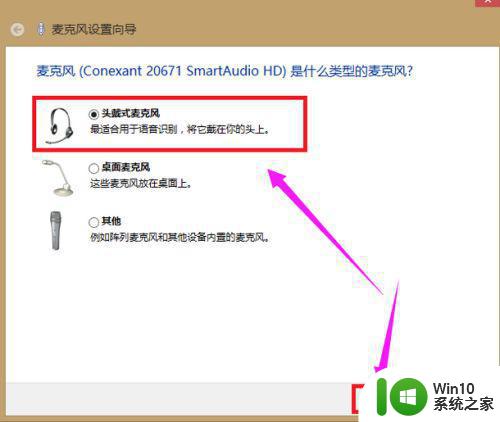
9、直接点击下一步。
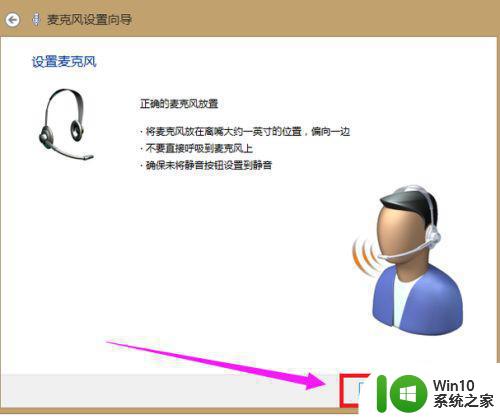
10、根据页面提示调整麦克风音量,进行语音测试,再点击下一步。
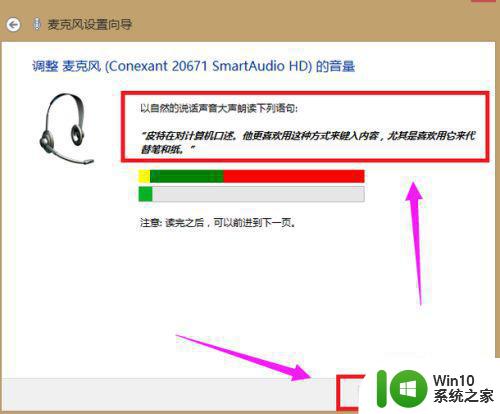
11、点击“完成”。
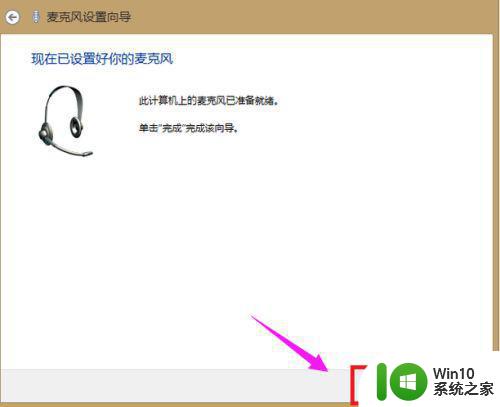
以上是关于win7麦克风无声音问题的排查方法,如果出现相同情况的用户可以按照这些方法来解决。
win7麦克风无声音问题排查方法 麦克风无声音win7怎么设置相关教程
- win7麦克风没有声音的解决方法 win7麦克风没声音如何修复
- win7电脑麦克风说话没声音修复方法 win7麦克风无声音问题解决方法
- windows7麦克风没有声音怎么办 win7麦克风没有声音怎么解决
- win7台式电脑麦克风声音太小声怎么设置 win7电脑麦克风音量调节方法
- win7内置麦克风说话没声音修复方法 win7麦克风说话没有声音怎么调
- win7系统麦克风说话有回音咋消除 win7麦克风有回声怎么办
- win7插上耳机麦克风没声音如何解决 win7耳机麦克风没声音怎么设置
- win7麦克风无声的解决方法 win7麦克风插上去没有声音怎么解决
- win7插入麦克风后realtek高清晰音频管理器没有反应怎么办 Win7插入麦克风后Realtek音频管理器无法识别问题解决方法
- win7麦克风回音怎么解决 win7麦克风回音消除方法
- win7电脑麦克风为什么突然不能说话了 win7麦克风无法录音怎么解决
- win7麦克风设置无效如何解决 win7内置麦克风检测不到声音怎么办
- Win7系统安全删除U盘时弹出无法停止“通用卷”设备怎么办? Win7系统删除U盘时弹出无法停止“通用卷”设备解决方法
- win7打开软件提示程序无法找到入口怎么办 win7打开软件提示程序无法找到入口解决方法
- 台式电脑装了win7系统旗舰版会闪屏怎么解决 台式电脑win7系统旗舰版闪屏怎么办
- w7防火墙无法更改某些设置怎么解决 W7防火墙设置无法更改怎么办
win7系统教程推荐
- 1 win7打开软件提示程序无法找到入口怎么办 win7打开软件提示程序无法找到入口解决方法
- 2 台式电脑装了win7系统旗舰版会闪屏怎么解决 台式电脑win7系统旗舰版闪屏怎么办
- 3 笔记本电脑win7无线网络连接后出现感叹号怎么解决 win7笔记本电脑无线网络连接后出现感叹号怎么解决
- 4 win7系统下魔兽无法全屏怎么解决 win7系统魔兽无法全屏怎么设置
- 5 每次打开win7office都要配置进度 word2007 每次打开都要等待配置
- 6 win7笔记本突然找不到wifi网络解决方法 win7笔记本wifi网络消失怎么办
- 7 window7系统软件带有盾牌标志怎么取消 Windows 7系统如何取消带有盾牌标志的软件
- 8 win7笔记本电脑不能识别外接键盘怎么办 win7笔记本外接键盘无法使用
- 9 win7系统javac命令不是外部或内部命令的具体处理方法 win7系统javac命令找不到的解决方法
- 10 win7电脑bluetooth外围设备找不到驱动程序的修复方法 win7电脑蓝牙外设驱动丢失怎么办
win7系统推荐
- 1 深度技术ghost win7 sp1 64位旗舰硬盘版下载v2023.05
- 2 雨林木风win7专业纯净版64位镜像v2023.05
- 3 雨林木风win7 64位系统装机版
- 4 电脑公司ghost win7 32位通用装机版v2023.05
- 5 深度技术ghost win7 sp1 32位官方精简版下载v2023.05
- 6 深度技术ghost windows7 32位纯净硬盘版下载v2023.04
- 7 联想笔记本专用ghost win7 x86 安全稳定版
- 8 深度技术ghost win7 64位正式版原版下载v2023.04
- 9 惠普笔记本ghost win7 sp1 64位精简教育版下载v2023.04
- 10 番茄花园ghost win7 sp1 64位系统硬盘版v2023.04