win7添加pdf打印机图文教程 win7打印pdf打印机怎样添加
更新时间:2023-03-10 14:57:48作者:xiaoliu
很多人都会在电脑中安装pdf打印机这款虚拟打印机来使用,可以实现doc, txt, ppt,等文件通过打印的方式转换成PDF文件,不过有些win7纯净版系统用户可能还不知道打印pdf打印机吧,针对这个问题,本文给大家讲解一下win7打印pdf打印机怎样添加吧。
具体步骤如下:
1、首先,我们点击屏幕左下角的开始图标,然后我们可以看到一个“设备和打印机”选项,大家点击进入即可。
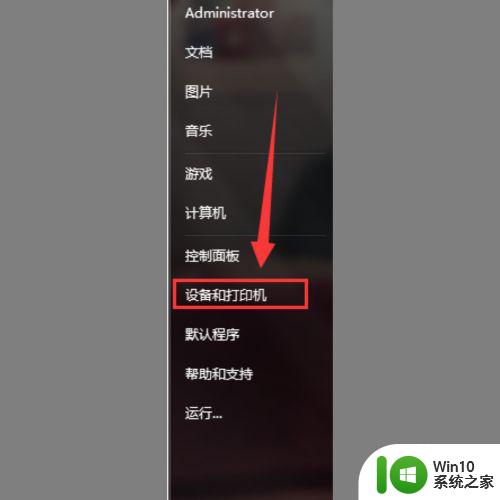
2、然后,会跳出来一个新的窗口,我们在这个窗口上可以看到一个“添加打印机”的选项,大家点击即可。
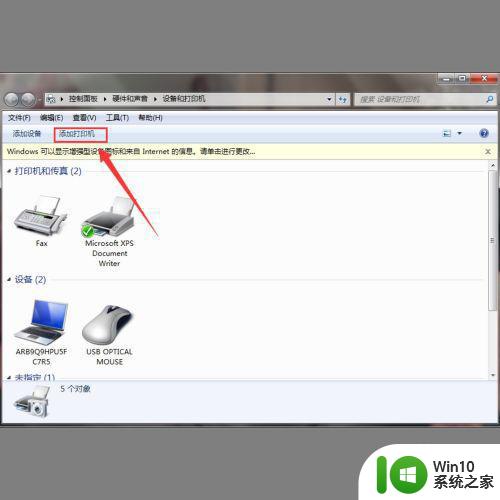
3、之后,我们进入添加打印机的界面,在这个界面我们可以看到一个“添加本地打印机”的选项,点击即可。
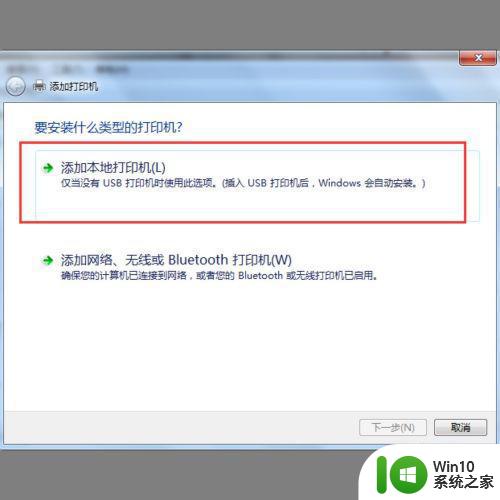
4、然后选择打印机的端口“file:(打印到文件)”,选择好后点击“下一步”按钮。之后选择厂商“generic”,设备选择“MSPublisherimagesetter”。键入打印机名称为“PDF彩色虚拟打印机”。
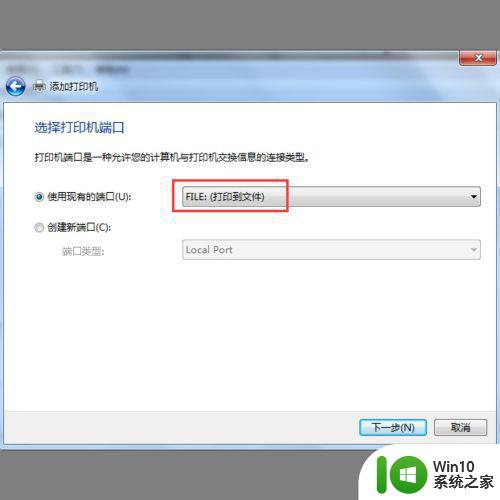
上述给大家讲解的就是win7添加pdf打印机图文教程的详细内容,不知道怎么添加的用户们可以学习上面的方法来进行添加吧。
win7添加pdf打印机图文教程 win7打印pdf打印机怎样添加相关教程
- win7添加pdf虚拟打印机的方法 win7怎么添加pdf虚拟打印机
- win7怎么添加pdf虚拟打印机 w7系统如何添加虚拟打印机
- mac系统添加win7共享打印机的方法 mac怎么添加win7共享打印机
- win7添加虚拟打印机的方法 win7虚拟打印机怎么安装
- win7添加打印机失败的解决办法 win7无法识别打印机怎么办
- win7如何设置虚拟打印机 win7添加虚拟打印机怎么设置
- w7电脑添加打印机目录的方法 w7系统如何添加打印机目录
- 小编详解在win7添加打印机设备 如何在win7的电脑上添加打印机
- win7如何将文件打印成pdf文件 win7打印文件为pdf的设置方法
- 0x00000771 win7 共享打印机无法添加提示错误 0x00000771
- windows7添加打印机打不开怎么回事 windows7无法打开添加打印机怎么办
- win7安装pdf虚拟打印机的方法 win7pdf虚拟打印机怎么安装
- 暗黑破坏神2在win7系统下怎么全屏 暗黑破坏神2win7全屏设置方法
- 本地打印后处理程序服务没有运行 win7的解决教程 本地打印后处理程序服务未启动win7怎么办
- 0x80070005阻止启动疑难解答win7上不了网如何解决 win7无法连接网络0x80070005错误解决方法
- win7附带游戏小程序丢失找不到怎么办 win7系统游戏小程序丢失解决方法
win7系统教程推荐
- 1 笔记本window7显示器亮度调节不见了怎么处理 笔记本窗口7显示器亮度无法调节
- 2 Windows7系统解除文件占用的最佳方法 Windows7系统如何解除文件被占用的方法
- 3 不能在w7本地计算机启动防火墙如何修复 Windows 7本地计算机无法启动防火墙怎么办
- 4 联想笔记本w7旗舰版恢复出厂设置操作方法 联想笔记本w7旗舰版恢复出厂设置步骤
- 5 win7系统错误代码0xc000012f开不了机怎么办 win7系统蓝屏错误代码0xc000012f解决方法
- 6 华硕笔记本win7鼠标触摸板只能左右滑修复方法 华硕笔记本win7鼠标触摸板左右滑动失灵怎么办
- 7 win7防火墙启动后无法远程桌面怎么解决 Win7防火墙设置远程桌面无法连接怎么办
- 8 怎么用ultraiso软碟通制作win7系统启动u盘 UltraISO软碟通怎么制作Win7系统启动U盘
- 9 win7连接打印机错误代码0x00000057解决方法 Win7连接打印机失败错误代码0x00000057怎么办
- 10 w7系统关闭windows defender的快捷方法 如何在w7系统中关闭windows defender
win7系统推荐
- 1 深度技术ghost win7 64位正式版原版下载v2023.04
- 2 惠普笔记本ghost win7 sp1 64位精简教育版下载v2023.04
- 3 番茄花园ghost win7 sp1 64位系统硬盘版v2023.04
- 4 雨林木风ghost win7 sp1 64位官方免激活版v2023.04
- 5 系统之家Windows7 64位游戏专业激活版
- 6 绿茶系统ghost win7 64位精简安装版v2023.04
- 7 台式机专用Windows7 64位 sp1安全稳定版
- 8 戴尔笔记本专用win7 64位系统镜像文件下载旗舰版纯净版
- 9 系统之家ghost win7 64位最新快速版v2023.04
- 10 萝卜家园Ghost Win7 32位 旗舰版