win7如何使用远程桌面 win7自带远程桌面连接如何使用
更新时间:2024-01-03 15:09:29作者:zheng
有些用户想要在win7电脑中开启远程桌面功能来连接其他的计算机,但不知道开启方法是什么,今天小编就给大家带来win7如何使用远程桌面,如果你刚好遇到这个问题,跟着小编一起来操作吧。
具体方法:
1.win7开启远程桌面连接打开开始菜单,找到计算机 右击-属性
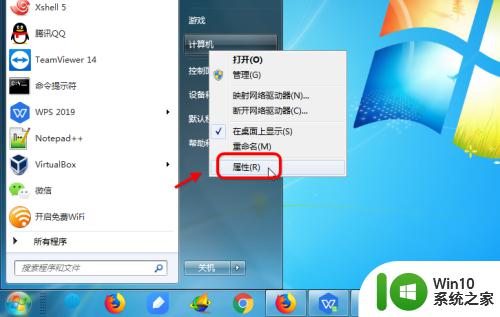
2.进入计算系统设置,找到远程桌面管理菜单
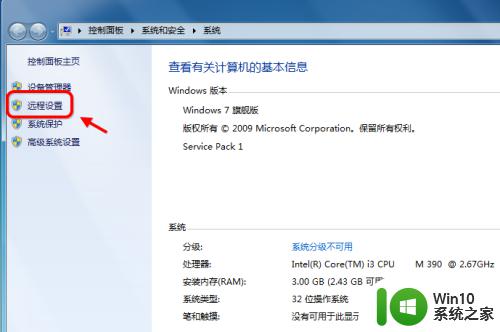
3.系统属性选项卡,找到 远程桌面栏目,勾选“允许远程连接此计算机“
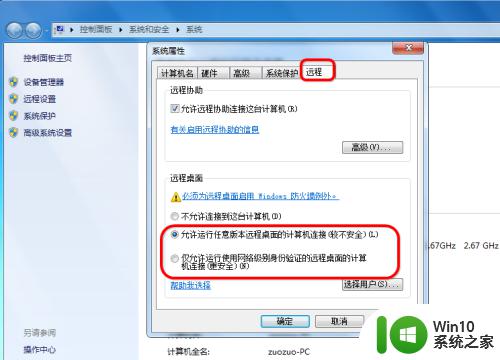
4.配置高安全级别 如果不想任何计算机都可以连接,可以勾选“仅允许使用网络级别身份验证的远程桌面连接”
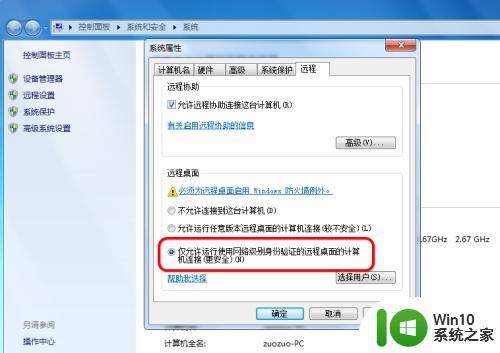
5.添加远程用户 添加远程用户接着点击“选择用户”,添加一个远程桌面用户。默认管理员administrator是在此组里面
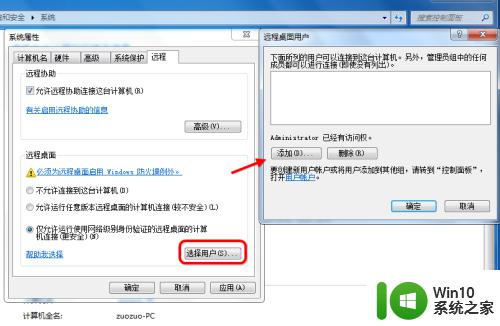
6.配置好远程之后,点击应用确定即可
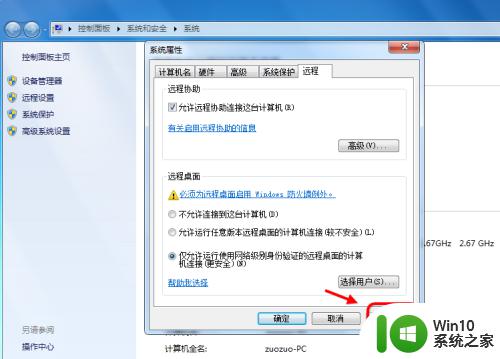
7.开启远程桌面服务 打开 运行,输入service.msc,找到远程桌面服务“remote desktop services”,此外相关联的RPC服务也要打开
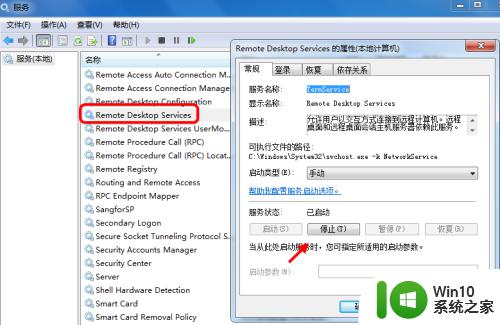
8.查看电脑IP
打开开始运行,输入cmd。,输入ipconfig查看IP地址。确认远程IP
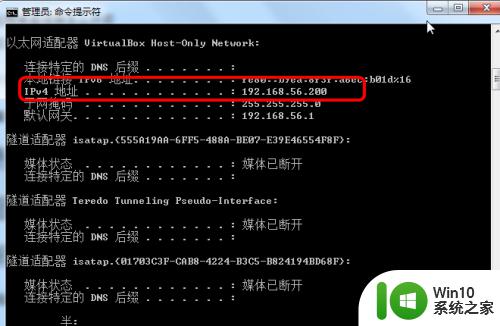
9.如何远程桌面
打开--运行输入 mstsc,(或者到开始程序里面找到 远程桌面连接) 在远程桌面连接里面输入需要远程的IP,默认是3389端口。连接即可

以上就是win7如何使用远程桌面的全部内容,还有不清楚的用户就可以参考一下小编的步骤进行操作,希望能够对大家有所帮助。
win7如何使用远程桌面 win7自带远程桌面连接如何使用相关教程
- win7如何打开远程桌面连接 win7如何设置远程桌面连接
- win7如何进行远程桌面连接 win7怎么开启远程桌面连接
- win7远程桌面连接操作 win7如何配置远程桌面连接
- win7远程设置里面没有远程桌面连接如何处理 win7远程设置找不到远程桌面连接怎么办
- win7怎么设置远程桌面连接 w7电脑如何进行远程桌面连接
- win7远程桌面连接未启用对服务器的远程访问怎么办 Win7远程桌面连接未启用怎么开启
- win7远程桌面连接慢解决方法 win7远程桌面连接卡顿怎么办
- mac远程连接win7桌面的方法 Mac远程桌面连接Win7的步骤
- win7远程桌面连接的设置步骤是什么 如何在win7上允许远程连接并打开远程桌面
- win7远程桌面连接用户名和密码怎么来设置 win7远程桌面连接用户名和密码设置方法
- win7远程桌面后闪退怎么办 win7远程桌面无法连接怎么办
- win7远程桌面闪退解决方法 win7远程桌面连接闪退原因分析
- win7遇到未知错误代码80244019什么意思 Win7更新失败未知错误代码80244019解决方法
- win7旗舰版搜索文件常见故障以及解决方法 win7旗舰版搜索文件不显示解决方法
- win7系统屏幕设置眼睛保护色的方法 win7系统如何设置护眼模式
- win7系统怎样关闭开机启动画面 win7系统如何取消开机启动画面
win7系统教程推荐
- 1 win7遇到未知错误代码80244019什么意思 Win7更新失败未知错误代码80244019解决方法
- 2 win7系统怎样关闭开机启动画面 win7系统如何取消开机启动画面
- 3 win7系统能连无线吗 win7系统无线网络连接不上
- 4 win7正在启动windows卡住很久解决方法 win7开机卡在启动界面很久怎么办
- 5 王者荣耀在win7电脑直播时候会花屏如何修复 王者荣耀在win7电脑直播花屏怎么办
- 6 win7系统自带画图工具已停止工作如何处理 win7系统画图工具无法打开怎么办
- 7 win7系统新功能如何隐蔽和操作快捷键 Win7系统新功能如何隐藏和操作快捷键教程
- 8 解决Win7系统下U盘无法停止“通用卷”的五种方法 Win7系统U盘无法安全移除“通用卷”怎么办
- 9 win7 64位系统提示脱机打不开网页怎么回事 win7 64位系统网络连接脱机无法打开网页解决方法
- 10 win7骑马与砍杀2application crash弹窗提示怎么解决 win7骑马与砍杀2游戏闪退怎么解决
win7系统推荐
- 1 技术员联盟ghost win7 32位旗舰完整版v2023.05
- 2 台式机专用win7 64位ghost下载
- 3 雨林木风w7精简绿色版64位系统下载v2023.05
- 4 深度技术ghost win7 sp1 64位旗舰硬盘版下载v2023.05
- 5 雨林木风win7专业纯净版64位镜像v2023.05
- 6 雨林木风win7 64位系统装机版
- 7 电脑公司ghost win7 32位通用装机版v2023.05
- 8 深度技术ghost win7 sp1 32位官方精简版下载v2023.05
- 9 深度技术ghost windows7 32位纯净硬盘版下载v2023.04
- 10 联想笔记本专用ghost win7 x86 安全稳定版