win7命令提示符被停用的解决方法 win7系统命令提示符无法使用怎么办
在使用Win7系统时,有时候会遇到命令提示符无法使用的情况,这给我们的工作和学习带来了一定的困扰,要解决这个问题,我们可以尝试一些方法来重新启用Win7的命令提示符。以下是一些可能的解决方法: 1.通过管理员权限打开命令提示符;2.检查系统中是否存在病毒或恶意软件;3.检查系统文件是否损坏。通过这些方法,我们可以很快地解决Win7系统命令提示符无法使用的问题,恢复系统正常运行。
win7系统命令提示符无法使用怎么办:
解决方法一:(u盘启动盘制作工具装win7)
1、在开始搜索框输入“regedit”命令来打开注册表窗口;
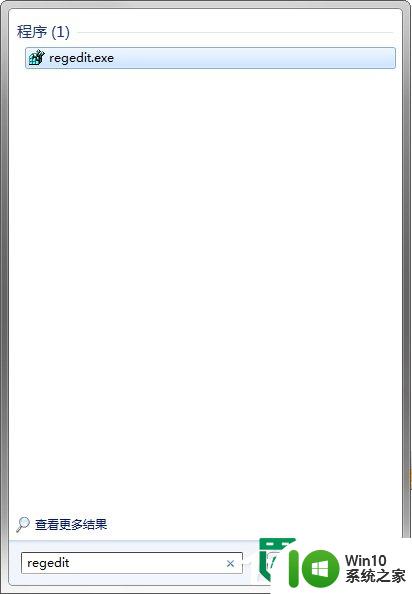
2、左侧目录树中依次展开到HKEY_CURRENT_USER\Software\Policies\Microsoft\Windows\System;
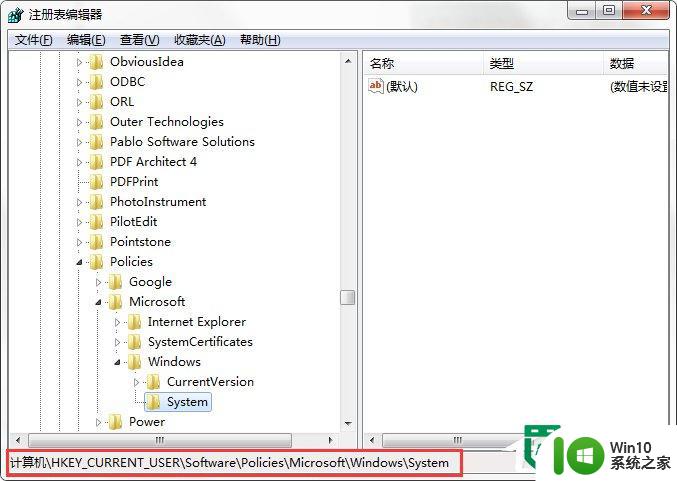
3、双击名称为“DisableCMD”的键值,修改为“0”,单击“确定”;
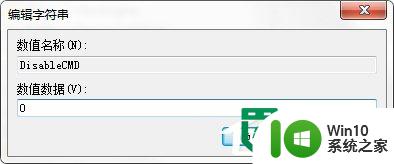
解决方法二:
1、在键盘上按下快捷键“Win+R”来打开运行对话框;
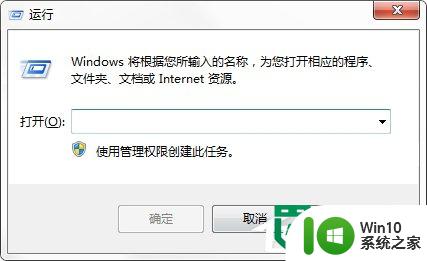
2、输入“gpedit.msc”命令调用出组策略窗口;
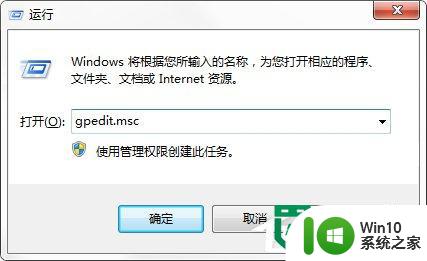
3、用户配置下双击“管理模块”后单击“系统”;
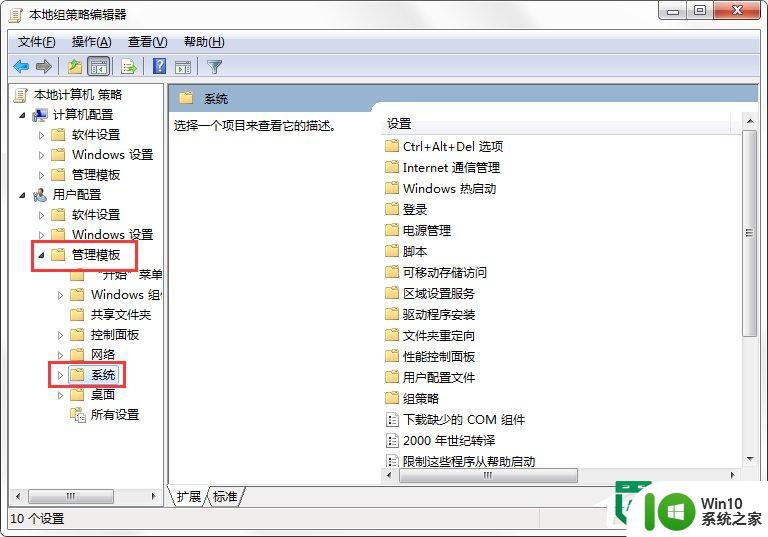
4、在系统项目的右侧窗口右击“阻止访问命令提示符”,单击“编辑”按钮;
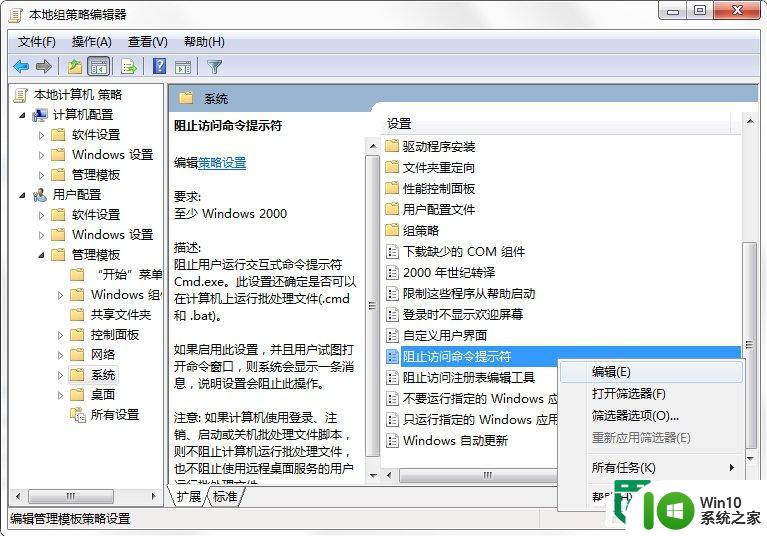
5、弹出的窗口选择“已禁用”项目,单击“确定”完成修改;
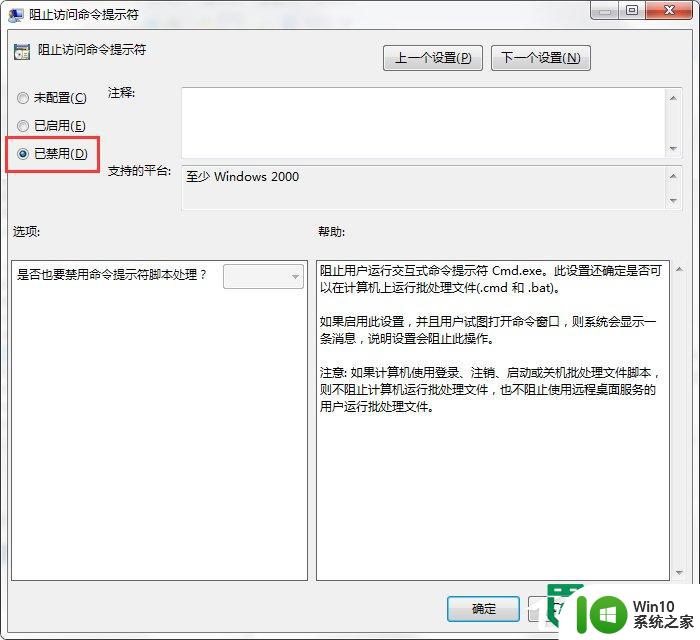
6、然后在双击该项目下面的“不要运行指定的Windows应用程序”;
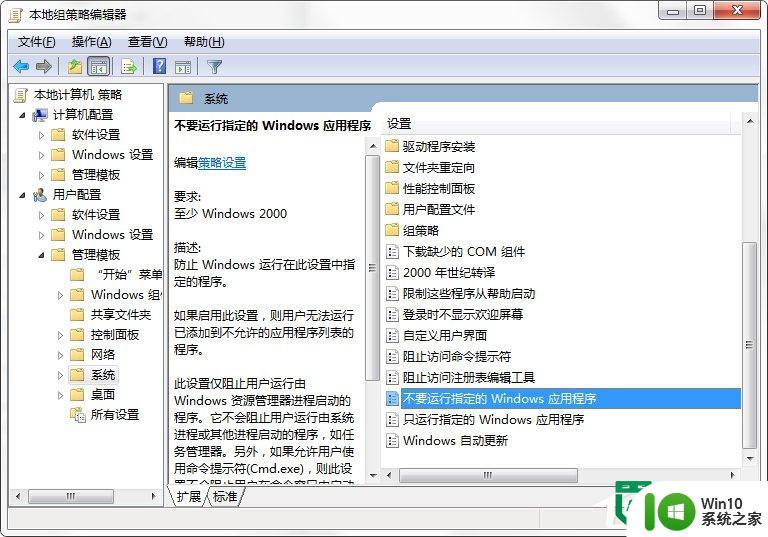
7、看看是否已启用,如果启用了,在不允许的应用程序显示列表中有没有名称为“cmd.exe”的项目,如果有将其删除。
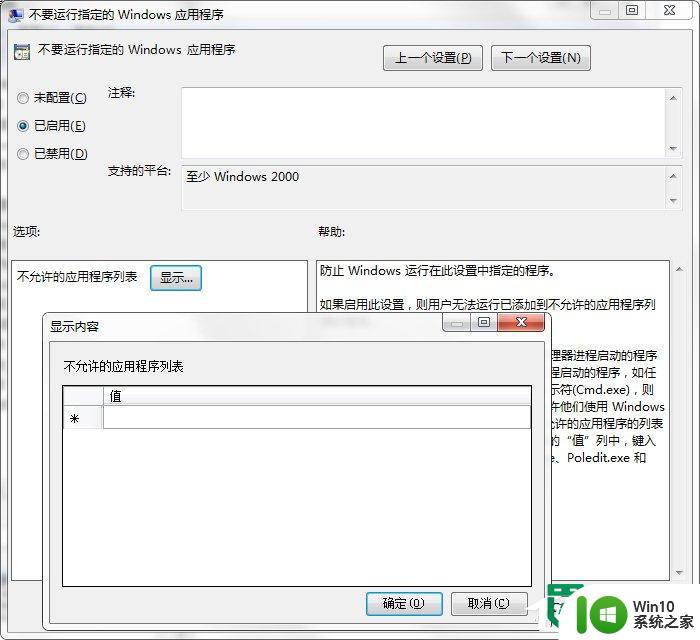
解决方法三:
1、在桌面上新建文本文档,把下面的代码复制到文本文档里;
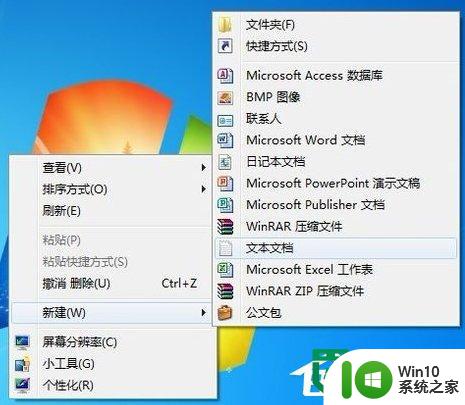
2、在新建文档中输入如下代码:
01Windows Registry Editor Version 5.00 02[HKEY_CURRENT_USER\Software\Policies\Microsoft\Windows\System] 03"DisableCMD"=dword:00000000 复制代码 Windows Registry Editor Version 5.00 [HKEY_CURRENT_USER\Software\Policies\Microsoft\Windows\System] "DisableCMD"=dword:00000000
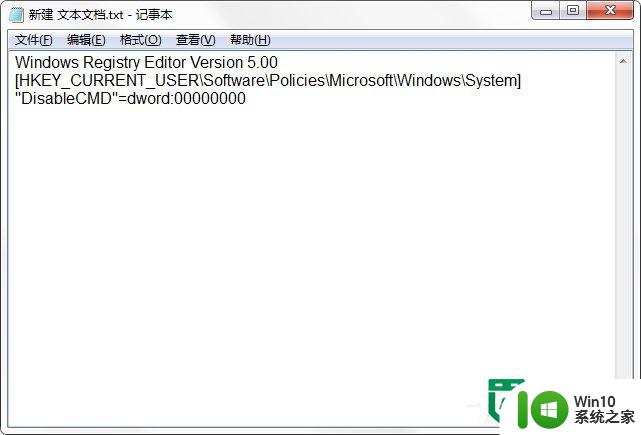
3、单击菜单栏的“文件——另存为”;
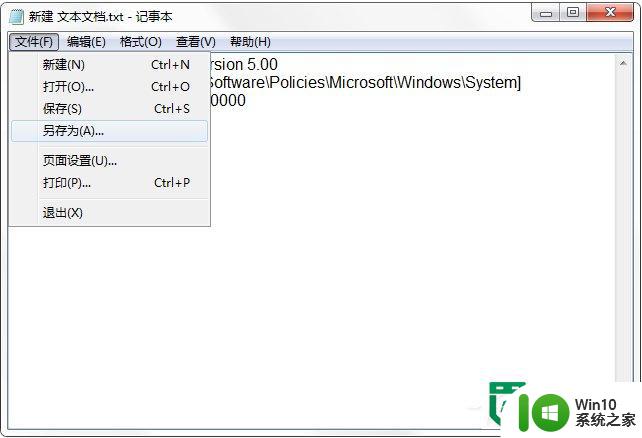
4、保存在桌面上,键入扩展名为.reg的文件名称,最后点击“保存”更改;
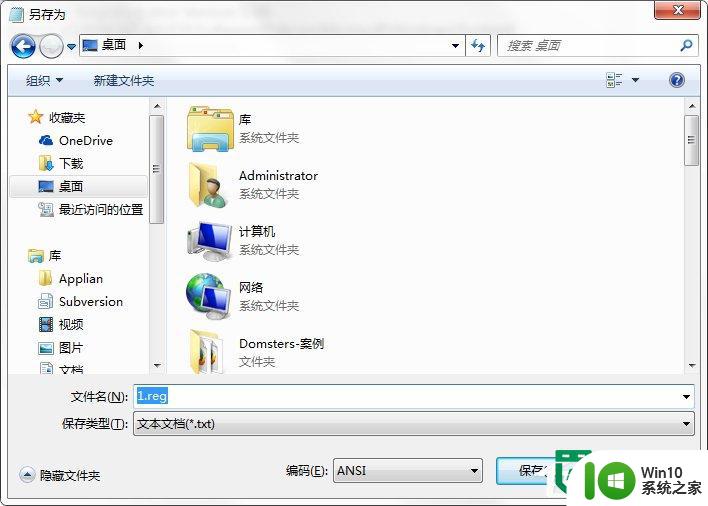
5、这时在桌面上生成名为“1”的注册表文件,双击该文件,提示“添加信息可能会在无意中更改或删除值并导致组件无法继续正常工作”的对话框,不要管它,直接点击“是”;
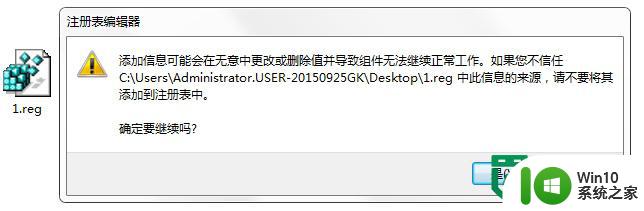
以上就是win7命令提示符被停用的解决方法的全部内容,如果有遇到这种情况,那么你就可以根据小编的操作来进行解决,非常的简单快速,一步到位。
win7命令提示符被停用的解决方法 win7系统命令提示符无法使用怎么办相关教程
- win7系统命令提示符如何打开 win7命令提示符窗口打开方法
- 怎样打开win7命令提示符 联想win7系统的命令提示符如何使用
- win7怎么打开命令提示符窗口 win7打开命令提示符窗口的方法
- win7系统cmd还原系统的方法 win7系统如何使用命令提示符还原系统
- win7系统cmd修复怎么操作 win7系统如何使用命令提示符进行系统修复
- window7一直显示不是内部或者外部命令怎么办 windows7命令提示符不是内部或外部命令
- win7 64bit怎样进入dos win7 64位如何进入命令提示符
- win7dos命令不能用的解决方法 win7系统下dos命令无法使用的解决办法
- Win7系统如何使用SFC命令修复系统故障 Win7系统SFC命令的使用方法及注意事项
- Windows 7如何在管理员身份下运行命令行 Win7如何以管理员权限运行命令提示符
- win7系统javac命令不是外部或内部命令的具体处理方法 win7系统javac命令找不到的解决方法
- win7电脑使用shell命令的方法 win7系统中shell命令的常用作用有哪些
- 该页正在访问其控制范围之外的信息的解决步骤win7 win7访问控制范围外信息解决方法
- win7预览窗格word显示没有预览怎么办 win7预览窗格word文件无法显示预览怎么解决
- Win7系统进程无法结束怎么解决 Win7系统进程无法结束怎么办
- win7电脑无法启用共享访问1061怎么解决 win7电脑1061共享访问无法启用解决方法
win7系统教程推荐
- 1 Win7系统进程无法结束怎么解决 Win7系统进程无法结束怎么办
- 2 win7系统媒体流如何共享音乐照片和音乐 win7系统如何共享音乐和照片
- 3 win7把扫描快捷方式放桌面上如何创建 win7如何将扫描快捷方式放在桌面上
- 4 win7遇到未知错误代码80244019什么意思 Win7更新失败未知错误代码80244019解决方法
- 5 win7系统怎样关闭开机启动画面 win7系统如何取消开机启动画面
- 6 win7系统能连无线吗 win7系统无线网络连接不上
- 7 win7正在启动windows卡住很久解决方法 win7开机卡在启动界面很久怎么办
- 8 王者荣耀在win7电脑直播时候会花屏如何修复 王者荣耀在win7电脑直播花屏怎么办
- 9 win7系统自带画图工具已停止工作如何处理 win7系统画图工具无法打开怎么办
- 10 win7系统新功能如何隐蔽和操作快捷键 Win7系统新功能如何隐藏和操作快捷键教程
win7系统推荐
- 1 技术员联盟ghost win7 32位旗舰完整版v2023.05
- 2 台式机专用win7 64位ghost下载
- 3 雨林木风w7精简绿色版64位系统下载v2023.05
- 4 深度技术ghost win7 sp1 64位旗舰硬盘版下载v2023.05
- 5 雨林木风win7专业纯净版64位镜像v2023.05
- 6 雨林木风win7 64位系统装机版
- 7 电脑公司ghost win7 32位通用装机版v2023.05
- 8 深度技术ghost win7 sp1 32位官方精简版下载v2023.05
- 9 深度技术ghost windows7 32位纯净硬盘版下载v2023.04
- 10 联想笔记本专用ghost win7 x86 安全稳定版